Redacting a Selected Range in Your Project
In this article, we’ll walk you through how to redact a specific range in your video or audio projects within CaseGuard. This feature is particularly useful when you need to redact only a specific portion of a file rather than the entire content. For instance, you may want to apply redactions only after a certain point in the video or audio file. With this functionality, you can apply redactions to selected ranges for both AI-driven and manual redactions.
Step 1: Access AI Video
To begin, navigate to the left-hand menu in CaseGuard and select AI Video. This will open a wizard where you can choose the objects you want to redact.
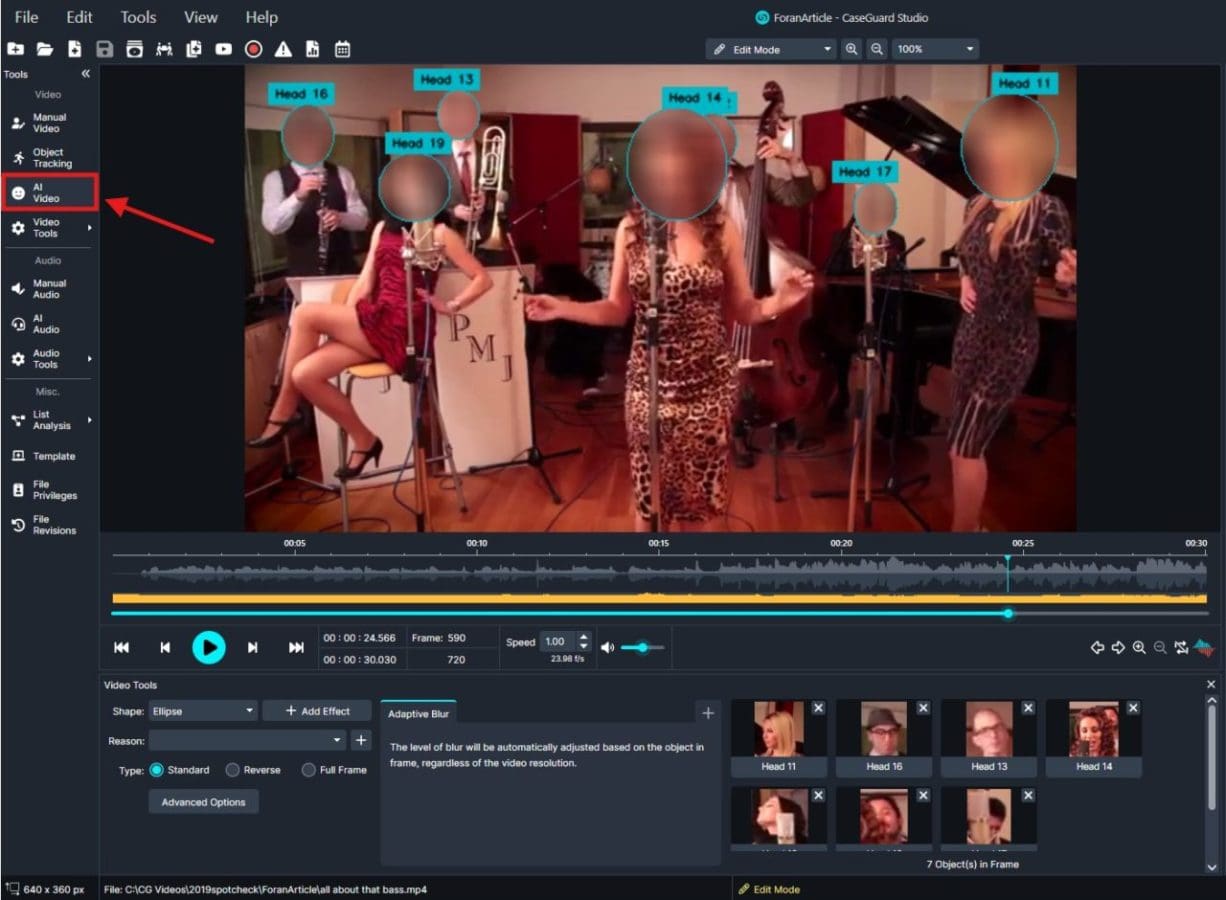
Step 2: Configure Redaction Settings
After selecting the objects, configure your redaction settings as desired, and then click Next to proceed.


Step 3: Choose Your Redaction Range
You’ll now have the option to redact the entire file or select a specific range. Define the start and end times for the range you wish to redact by either manually entering the times or adjusting the slider. Once you’ve set your desired range, click Next.

Step 4: Configure Advanced Settings
In this step, you can further refine your settings for the selected range. Choose any advanced options you’d like to apply, then click Next to finalize.

Conclusion
Redacting a selected range in CaseGuard provides flexibility and precision, allowing you to tailor redactions to specific segments of your video or audio files. By following the steps outlined above, you can efficiently apply redactions to the portions of your content that require them, whether using AI or manual tools. This targeted approach not only saves time but also ensures that your redaction efforts are applied exactly where needed. With these tools, you can enhance privacy and compliance while maintaining control over your project’s specific requirements.
Was this article helpful to you?
No
Yes