Within CaseGuard users can “copy-paste” their redactions from one file to any other. This can be useful for instances such as Body-Worn Camera audio recordings from multiple officers or instances where CCTV footage or multiple cameras catch one incident and all need to redact the audio. With CaseGuard Studio, the process is simple and quick, making it possible for you to complete one redaction efficiently and then add it to any recording from the same scene.
I have multiple videos taken from different angles with the same audio, each needing redaction for a FOIA request. In this article, I’ll explain how to redact these using CaseGuard Studio’s AI Audio and Copy Effect features, making it a one-redaction job.
How to redact one file?
We can start by adding all our files to CaseGuard Studio. Once we have done this, we can select one from the Project Files Panel and begin redacting it. For the quickest solution, we will transcribe the audio. In the Automatic Transcription Window, we can select what Language needs to be transcribed in our file and the Number of Speakers involved.
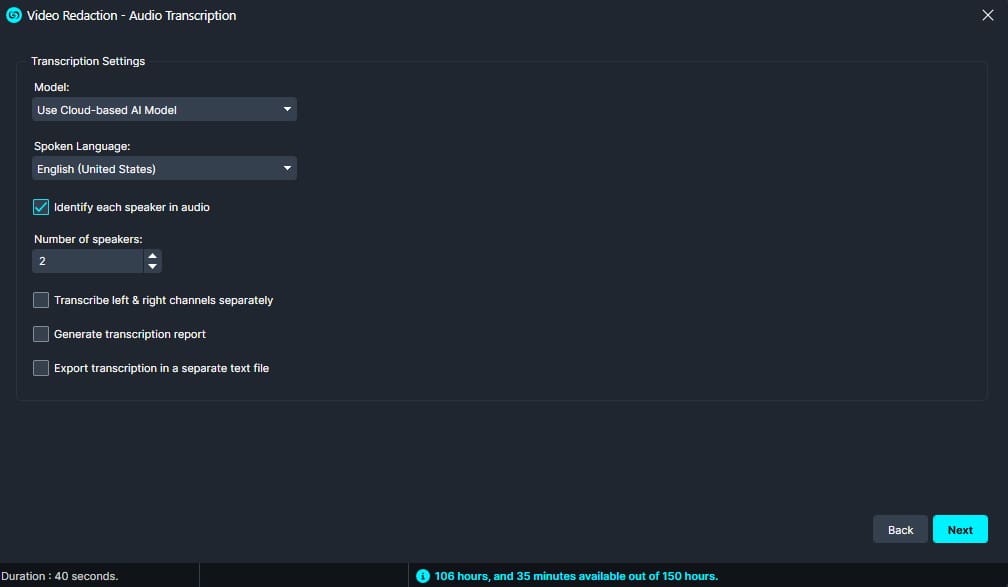
Within the transcription, we can redact per category. I will select “Names, phone numbers, and profanity” and then click the Mute  icon on top. This will mute each selected category of PII within a few clicks.
icon on top. This will mute each selected category of PII within a few clicks.

The Audio Tools Panel also offers the Task Operations List. This feature shows us every element that we’ve redacted from our file, making it easy to review our redactions. We can Go to Position  , which plays our redaction from one second before to one second after, Preview Without Effect
, which plays our redaction from one second before to one second after, Preview Without Effect  , which allows us to hear our audio without the redaction, and Delete
, which allows us to hear our audio without the redaction, and Delete  the redaction, to remove any effect placed on a word.
the redaction, to remove any effect placed on a word.

How can I copy and paste it to other files?
Once we have redacted one of our files, we can copy these redactions to all the files in our Project Files Panel by right-clicking on our redactions within the Audio Track and selecting Copy Effects...
When we hover over the Copy Effects option, any other files we uploaded to our current CaseGuard Studio project will populate. We can select the audio files we want to paste these redactions to.

After pasting the audio redactions, we can review the files within the Project Files Panel. Looking through my files, I can see that all the redactions I made to my first video have carried over to all the other files.
We can click Export  once we have decided there are no further edits needed.
once we have decided there are no further edits needed.
For more videos and tutorials, check out our YouTube Channel or our Help Center.
Was this article helpful to you?
No
Yes