Use Case
If your organization uses a network drive to store all your recordings, you may need to update the default storage location for your CaseGuard Recorder to align with your workflow. This ensures all screen recordings are saved to the correct location for easy access and organization.
In this guide, we’ll walk you through the steps to update the storage location for your CaseGuard Recorder.
Follow these steps to change your CaseGuard Screen Recorder storage location!
- Start by opening CaseGuard. On the top toolbar, locate and select the Screen Recorder icon. This will launch the CaseGuard Recorder window.

- In the CaseGuard Recorder window, click the Settings icon. This will open the CaseGuard Recorder Settings window.
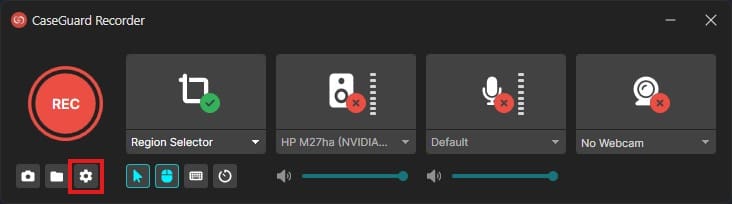
- The CaseGuard Recorder Settings window will open.
- In the Settings window, locate the current output folder information and click on the Change button.

- When you click Change, the Windows File Explorer will open. From here, follow these steps:
- Navigate to the drive and folder where you want to store your screen-recorded videos.
- Ensure you select a location where you have permission to read and write.
- If needed, you can create a new folder directly within File Explorer by right-clicking and selecting New Folder. Once the location is set, click Open to confirm.
- After selecting your desired folder, return to the CaseGuard Recorder Settings window. Check that the new location is displayed as the updated Output Folder.
- If the output folder location does not update as expected, close the CaseGuard Recorder Settings window and reopen it.
- Reconfirm the new location and repeat the steps if necessary.
Your CaseGuard Recorder’s default storage location is now updated! All new recordings will automatically be saved to the folder you selected.
If you encounter any issues during this process—such as difficulty selecting a folder or saving the changes—our support team is here to assist. You can reach us at [email protected], and we’ll provide a quick resolution to ensure everything runs smoothly.
By following these steps, you can seamlessly integrate your CaseGuard Recorder with your preferred storage system, optimizing your recording workflow.
Was this article helpful to you?
No
Yes