Using TeamSpace in CaseGuard Studio
The TeamSpace is a team collaboration tool that allows you to work with your team on a collection of different media files including videos, audio, images, and documents. This tool allows you to easily connect to shared networks, upload, edit files, and track progress with your team. Follow the steps below to make the most of this collaborative feature.
Open CaseGuard Studio:
Launch CaseGuard Studio and locate the TeamSpace icon  , in the top left corner of the application.
, in the top left corner of the application.
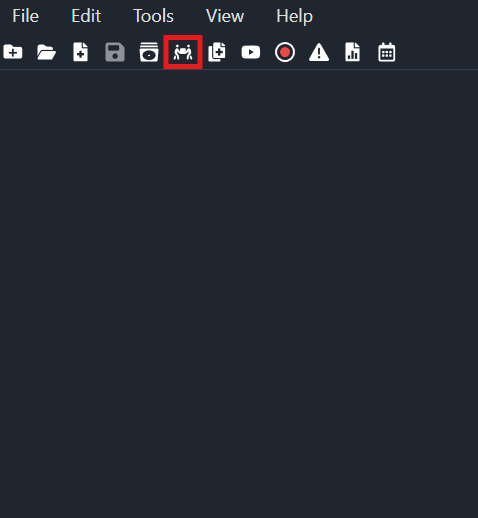
Connect to the Server:
Upon opening the TeamSpace, a window will appear displaying the available servers.

If you do not see the server, click the “Connect Manually” button at the bottom left and enter the IP address and port provided by your CaseGuard Hub administrator. It should look something like 123.123.12.12:12345. The last 5 digits after the colon is the port so your input should look like this.

Select Your TeamSpace:
Once connected to the server, select the desired TeamSpace by double-clicking on the name or clicking  on the right. You may also search TeamSpace by name within the search bar at the top of the window.
on the right. You may also search TeamSpace by name within the search bar at the top of the window.

Create a New Project:
After selecting your TeamSpace, you can create a new project by clicking the “New Project” button located top-right corner of the window.

A new window will appear, allowing you to configure your project’s storage location and name. You can also provide requestor information by clicking on the “More Information” button beneath the project name. If you do not need to provide this information you can leave it blank.

Add Files to Your Project:
Click on the Add Files button on the top right or middle of the window. Once you do so, a file explorer will appear, locate your files, and add them to CaseGuard to begin your work. In addition, you can also feel free to drag and drop files within this window.

Start Redactions and Share with Your Team:
Once the files are added, you can begin making redactions. When you’re ready to share the project with your team, click the  button on the right side of the TeamSpace window.
button on the right side of the TeamSpace window.

Set File Status:
Upon clicking the  button, you can also assign a status to your file (e.g., Completed, Partially Complete, Ready for Review, etc.).
button, you can also assign a status to your file (e.g., Completed, Partially Complete, Ready for Review, etc.).

Share Your Work:
After selecting the appropriate status, click “Continue,” and your team members will be able to view your work.

Managing Files:
In the TeamSpace, you can perform the following actions highlighted in red below:

- Edit:
 Allows you to open the file and make any changes you would like.
Allows you to open the file and make any changes you would like.
- Change Status:
 Opens a window that allows you to change the status of the file
Opens a window that allows you to change the status of the file
- Download:
 Downloads the file, to access the file click on Open Downloads on the top right.
Downloads the file, to access the file click on Open Downloads on the top right.
- Delete:
 Deletes the file from the project.
Deletes the file from the project.
- Add More Files:
 You can add additional files by clicking the blue “Add Files” button in the top-right corner.
You can add additional files by clicking the blue “Add Files” button in the top-right corner.
Finalizing Redactions:
Once you’ve completed your redactions and exported your work, you can attach the exported file by clicking the name tag icon next to the original file. Marking it as “Completed” will allow you to add the exported file under the dropdown menu labeled “Redacted File(s).”

Once you have added your redacted file, a dropdown menu containing your exported file will appear.

Sorting Files:
As your project grows, you can filter and sort your files by status, name, last modified, and other criteria by clicking the search button in the TeamSpace window.

Switching Between Projects:
If you need to access a different Project, click the “Back” button in the TeamSpace window. From there, you can select another Project.

Once you click back, all of your projects will appear within this window:

Managing Projects:
In the TeamSpace window, you can manage projects by choosing options highlighted in red below:

- When you open a project with
 . You can access all the associated files for your project.
. You can access all the associated files for your project.
- Download a project with
 . When you download you have the option to download all case files or all redacted files within the drop-down menu.
. When you download you have the option to download all case files or all redacted files within the drop-down menu.
-
- When you download the files it will show you the storage location on the bottom right of the window.

- Archive a project
 , which will hide this project until you click on the archived projects button on the right of the search bar.
, which will hide this project until you click on the archived projects button on the right of the search bar.
- Delete a project
 , which will remove the project and delete all associated files.
, which will remove the project and delete all associated files.
Any adjustments with the server or TeamSpace are done by your CaseGuard Hub administrator. If you would like additional support with any of the TeamSpace features please feel free to contact us at [email protected].
Conclusion:
By using the TeamSpace feature in CaseGuard, you can effectively collaborate with your team on projects, manage files, and track progress in real time. Whether you’re editing, sharing, or organizing your files, this tool streamlines your workflow and ensures that everyone is on the same page. Follow these steps to maximize your use of the TeamSpace and enhance your collaborative efforts. If you need additional help with setting up with feature or have any questions about a feature within the TeamSpace please feel free to contact [email protected]