When working with CaseGuard Studio, you may occasionally need to locate specific objects that appear infrequently in a video—referred to as low-count objects. For example, you might be looking to identify a particular car or person that only appears briefly. By default, these objects are grouped or hidden to streamline your Object Detection panel. However, if you need to view all objects, including low-count ones, follow the steps below to enable their visibility.
- Open CaseGuard Studio.
- In the top-left corner, select Tools, then click on Settings.
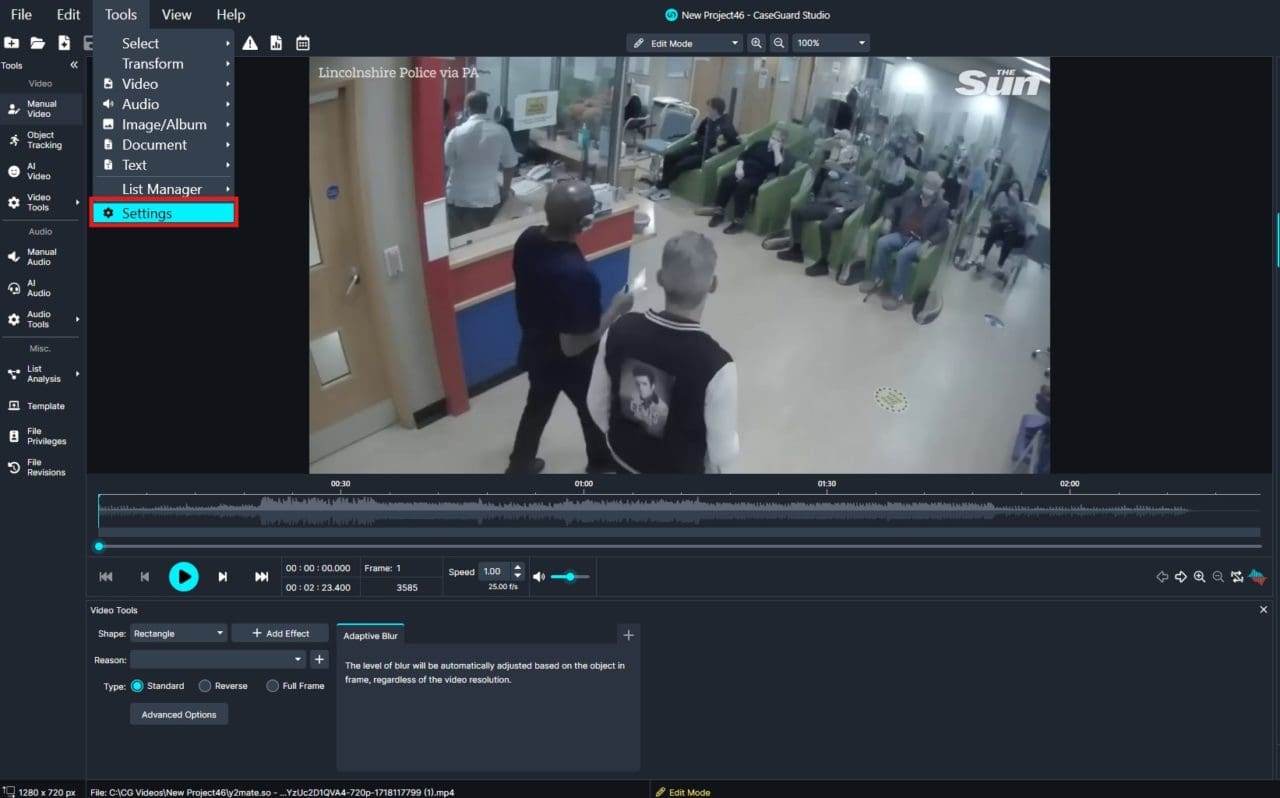
In the Settings menu:
- From the left-hand menu, select Media Defaults.

Media-Defaults-Location
- In the Media Defaults window, uncheck the option to “Group objects with low count and low confidence.” This setting will allow all objects, including low-count ones, to display in the Object Detection panel.

- Restart CaseGuard Studio and rerun the object detection for the changes to take effect.
Alternatively, if you’ve already run AI video processing, you can locate low-count objects directly in the Object Detection panel. At the bottom-right corner, click the Expand button (an “X” icon with an outward arrow) to open a search window specifically for low-count objects.

their media files, particularly in scenarios where missing even a single detail could lead to significant consequences. For example:
- Law Enforcement Investigations: Analysts can ensure no critical evidence, such as a rare object or a unique identifier, is overlooked in video or photo analysis.
- Legal Compliance: Organizations handling sensitive media for public release can confirm that every object subject to redaction has been identified to meet privacy regulations.
- Medical Imaging: Professionals analyzing diagnostic images can review low-frequency anomalies that may otherwise go unnoticed.
By leveraging this feature, users can achieve a higher level of accuracy and confidence in their analysis, minimizing the risk of errors. For additional support or inquiries about this or other features, contact [email protected].
Was this article helpful to you?
No
Yes