How To Use The Watcher Feature In CaseGuard Studio
August 23, 2023 | 5 minutes read
The Watcher feature within CaseGuard Studio is a tool that enables users of the software to automatically redact image, video, audio, pdf, and email files, as well as a host of other files types, by simply adding a group of files into a folder and then letting the software do the rest of the work.
For example, a legal professional that is looking to redact confidential files from hundreds of PDF documents could add these documents to a folder, choose the Redact Document option from the drop-down menu, and then resume the rest of their workday while CaseGuard software automatically redacts various forms of personally identifiable information from the folders in a matter of minutes. Likewise, this article will provide users with the steps they need to get started using the Watcher feature in CaseGuard Studio.
The Watcher Panel

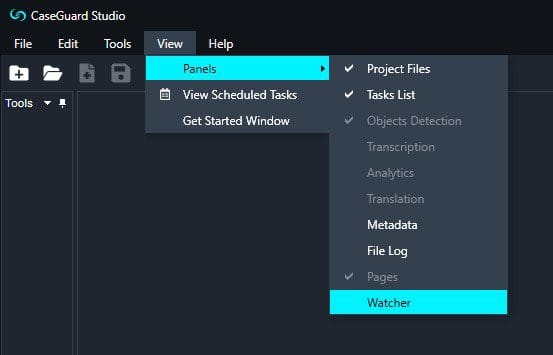
To get started with the Watcher feature in CaseGuard Studio, a user must first pin the Watcher panel which can be done in one of two ways. The first option is to select the Watcher icon on the right-hand side of your workspace, once pinned the icon will turn blue. The second option is to select the View tab at the top of your workspace, select Panels, and then choose Watcher from the drop-down menu.

Once this panel has been pinned to the workspace, a user can click the Add Folder to Watch button in the lower left-hand corner of the Watcher panel, which will then take the user to the CaseGuard Watcher pop-up window. When accessing this pop-up window, users will be able to give their Watcher Project a name, as well as upload an input folder that contains the files the user is looking to redact or enhance, as well as an output folder that will hold these files once they have been redacted or enhanced.
CaseGuard Watcher Operations

Once a user has given their Watcher Project a name and inserted the file paths for their input and output folders into the CaseGuard Watcher pop-up window, users can then select the specific redaction or enhancement operations they would like the system to automatically perform on their respective files. In keeping with the example of a legal professional looking to redact personal data from numerous PDF documents, the Redact Document settings allow users to automatically obscure personal information from PDF documents in a number of ways. To this point, users can click the Add button to access various PDF Redaction tools within the Watcher feature.
Analyze & Redact Documents
Once a user has clicked the Add button, they will then be taken to the Redact Document pop-up window. Within this pop-up window, users can automatically redact personal data from PDF documents in accordance with Optical Character Recognition (OCR) as well as AI analysis. For instance, a user looking to redact names, phone numbers, and email addresses from several PDF documents could select the Perform AI Text Analysis option within the pop-up window. After selecting this option, users will then be prompted to select the language that their documents have been written in, as well as the specific categories of personal information they want the system to redact from said documents.

By clicking on the What to Detect drop-down menu, users can choose to redact names, passport numbers, email addresses, driver’s license information, and more from PDFs. Alternatively, users can also choose to redact every form of personal information that can be detected by the system by selecting the All option at the top of the drop-down menu. After a user has decided what forms of personal information they want to redact from their PDFs via the Watcher feature, they can then click the Apply button within the Redact Document pop-up window to initiate the process.
CaseGuard Scheduled Tasks

Once the automatic PDF Redaction process has been initiated within CaseGuard Studio’s Watcher feature, people will be able to track the said process in two different ways. Firstly, users can use the various controls within the Watcher panel in the software to check the progress of their Watch at a particular time. For example, there is a loading bar that will allow users to visualize the process of their files in accordance with numerical fractions that will be displayed.
Conversely, users can also click on the Open Output Folder button to access any files that the system has finished processing. In addition to this, there is also a Stop Watching button within the Watcher tab that enables users to pause the progress of the automatic PDF Redaction process, as well as a Delete button that allows them to negate the process altogether.

On the other hand, users can also check the progress of the automatic PDF Redaction process when using the Watcher feature by clicking on the Scheduled Tasks button within the Shortcuts bar. This will then take users to the CaseGuard Scheduled Tasks pop-up window. This window contains various information about any redaction or enhancement tasks that a user has initiated or completed when using the software, such as a loading bar, the date on which the job was scheduled and completed, and the specific type of job that was completed, among a host of other relevant details.
To this end, users can access their redacted files once the automatic AI Text Analysis redaction process has been completed by clicking on the Open Project Folder button within the right-hand section of the CaseGuard Scheduled Tasks pop-up window.
Below are examples of sensitive information before and after redaction using AI Text Analysis.




The Watcher feature within CaseGuard Studio has been specifically designed to give users the ability to redact and enhance a group of files in the shortest amount of time possible. From a U.S. State government agency that is looking to comply with a FOIA request that has been made by a local citizen to a school administrator that is looking to redact the faces of schoolchildren that have been captured via a security camera, no redaction or enhancement job is too large or small to be compatible with the Watcher feature. This being said the steps in this article will provide users of the software with the basic steps and instructions needed to get started using this innovative redaction tool.
Are you interested in learning how CaseGuard Studio could work for your organization? Click here to request a demo.