How to Redact PDF’s Using Redaction Studio, Best Features
June 22, 2022 | 5 minutes read
From legal requirements that a lawyer must follow during the course of a court case to a Freedom of Information (FOIA) request that is presented to a government agency, PDF redaction has multiple applications in the business world. To this point, Redaction Studio provides users of the software with multiple features geared toward making the PDF redaction process a simple and intuitive experience. With this being said, the manual redaction, find and redact/patterns redaction, and AI analytics features within the software give users the redaction tools necessary to ensure that they can redact any forms of personal information that may be contained within a PDF or document in the most effective manner possible.
Manual PDF redaction
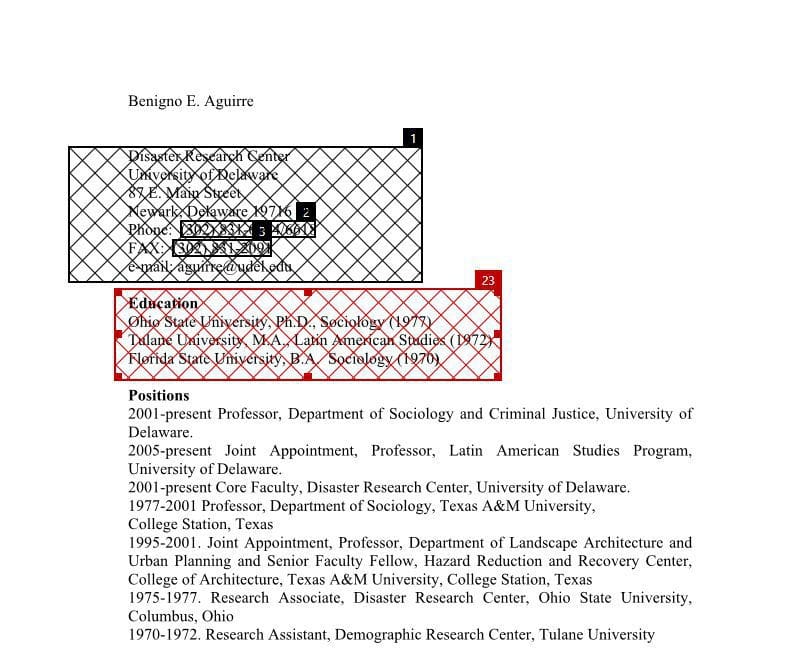

As is the case with any other PDF or document redaction software program, the most basic way that users of Redaction Studio can go about redacting personal data from a PDF or online document is through the manual feature. As the name suggests, the Manual PDF Redaction feature within the software will allow users to draw redaction boxes over personal information, be it names, postal addresses, taxpayer identification information, social security numbers, or dates of birth, among various others. These manual redaction boxes can also be color-coded, allowing business professionals to easily scan a document and view that forms of personal information have been redacted within a particular section of said document.

What’s more, the software also contains a Page Redaction feature that will enable users to manually redact entire pages of a PDF document at the click of a button. For instance, a business professional may know that entire pages within a document need to be redacted ahead of time. Under such circumstances, the business professional in question could use the Page Redaction feature to redact the personally identifiable information contained within such pages in a fraction of the time as it would take to do so manually. Furthermore, both the Manual and Page Redaction features within CaseGuard Studio also allow users to assign a reason to their redaction work, should a professional need to present their work in a court of law.
Find and redact/patterns redaction feature


On the other end of the spectrum, the Find & Redact feature within CaseGuard Studio gives users of the software the ability to automatically redact personal information within a PDF or document, without having to manually draw redaction boxes. More specifically, the Find & Redact feature allows users to type specific words or phrases into a search bar within the software, and then click the Redact All button to redact all instances of such words or phrases that occur within the document. This tool is particularly useful when looking to redact names within a particular PDF, as these types of information may be missed when using other automatic redaction features.


Alternatively, the Patterns redaction feature within CaseGuard Studio gives users of the software the ability to redact personal information in accordance with specific categories or patterns, such as U.S. zip codes, email addresses, and phone numbers, as well as denominations of currency, including U.S. and Canadian dollars. When using this feature, software users can select these various categories of personal information from a dropdown list. After selecting a particular category of information, said users can then click on the Find Next and Find Previous buttons to see all occurrences of a particular category of information that is present within the PDF they are looking to redact, and then click on the Redact All to finalize the process.
AI analysis

A third tool that users of CaseGuard Studio can utilize when redacting personal information from a PDF document is AI Analysis. As the name suggests, the AI Analysis feature will automatically search a PDF document for certain keywords or forms of personal information, in conjunction with a dropdown list of information that users can select within the software. As shown in the screenshot above, the AI Analysis feature can be used to redact dates and times, passport numbers, profanity, commercial items, credit card information, etc. After selecting the forms of information that a user desire to redact from a particular PDF document, said user can then click on the Analyze button to initiate the process.


When the software has finished detecting various forms of personal data that a software user desires to redact, all the information that has been detected will begin populating in the Analytics panel within the right-hand corner of the software. Furthermore, in addition to the same drop-down list that was present at the beginning of the process, the Analytics tab also contains a search bar that allows users to search for specific information that is contained within the PDF they are redacting. When a user is content that the software has detected all categories of personal data that need to be redacted from the document, they can then click on the Redact All Search Results button to finalize the process, as shown in the screenshot above.
A far cry from simply placing black boxes over a document that may contain personal or confidential information, the PDF redaction features within CaseGuard Studio provide users with an array of tools that said users can tailor to their specific redaction needs. While the Manual Redaction tool is ideal for professionals that have more general or basic redaction needs, the AI Analysis tool will aid professionals that must redact information from hundreds if not thousands of pages of documents. Irrespective of the specific redaction method that a user chooses when navigating through the software, they can rest assured that they will be able to redact any form of information from any document at any time.