New FOIA Requests and Bulk Redaction in Redaction Studio
April 15, 2022 | 4 minutes read

When complying with a Freedom of Information Act or FOIA request, law enforcement agencies may have to submit thousands of images, documents, and video files in order to avoid violating the law. Moreover, as these files may contain an enormous amount of personal information, ranging from names and addresses to the faces of individuals, these agencies must also ensure that they do not violate the privacy rights of American citizens when complying with such requests. To this point, automatic redaction software, such as CaseGuard Studio, can be used to ensure that law enforcement agencies are able to handle the large amounts of data that can be contained within FOIA requests, while simultaneously protecting the personal information that may be associated with this mass of data. With this being said, as CaseGuard Studio contains a Bulk Processing feature that was specifically designed to handle such requests, users of the software can redact information in an effective and efficient manner.
How can law enforcement agencies handle FOIA requests using Bulk Processing?
When looking to redact massive amounts of data related to FOIA requests using CaseGuard Studio, users of the software can begin by creating a new project and then clicking on the Bulk Processing button within the taskbar, as seen in the screenshot below. The Bulk Processing feature within CaseGuard Studio allows users of the software to redact large amounts of data with a wide variety of file types, including audio, video, pdf, image, and email files, among others. For example, a law enforcement agency may need to redact hundreds of hours of video recordings in order to comply with a FOIA request in regards to a use of force incident.
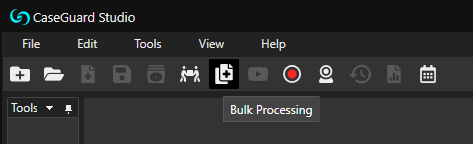

As redacting these hours of footage one video at a time could take countless days, if not weeks, the law enforcement agency in question could instead use the Bulk Processing feature to redact the footage in a fraction of the time as it would take to do otherwise. To this point, after clicking on the Bulk Processing feature within CaseGuard Studio, the user will then be prompted to select the types of files or media they would like to begin working on. In the context of a law enforcement agency seeking to redact video footage, the Redact Video option can be used to remove personal information from such recordings, as seen in the screenshot below. After selecting the Redact Video option, the user will then be prompted to add the specific files they’d like to begin redacting.

Next, the user can then click on the Detection Settings button within the Bulk Processing pop-up window to choose the specific forms of personal information that they would like to redact from their video recordings. In the context of video redaction, CaseGuard Studio allows users to redact objects and information within 8 specific categories. These categories include faces and heads, screens, license plates, pieces of paper, people, vehicles, checks, and signatures. In keeping with our example of a law enforcement agency looking to redact a video detailing a use of force incident, such a video world more than likely contain faces/heads, screens, people, and license plates. As such, the users would be able to select these four categories when using the Bulk Processing feature.

After the user has selected the types of media content, as well as the types of personal information that they wish to redact, they will then be prompted to select a redaction shape and effect. When redacting videos using CaseGuard Studio, there are four distinct shapes that users can choose from, including ellipses, diamonds, rectangles, and triangles. What’s more, while CaseGuard Studio contains a wide range of redaction effects, users of the software can also enhance video content using enhancement effects within the software. Nevertheless, when looking to redact video content, the ellipse shape and pixelate effect are ideal for redacting faces, while the rectangular shape and blur effect is ideal for redacting license plates.

Once the user has selected the shape and effects they would like to use to redact their video content, they can then click on the start button within the Bulk Processing pop-up window to initiate the process. Users can check the progress of their redaction work by clicking on the Scheduled Jobs list within the taskbar, which will display a progress bar detailing the percentage of the work that has been completed thus far. When the progress bar has reached 100%, users can then click on the Open Project Folder button to access their redacted files via the file explorer on their computer, as seen in the screenshot below, allowing them to view their redaction work via the media player on their respective machines.

As FOIA requests can contain thousands of different file types, the Bulk Processing feature within CaseGuard Studio is geared towards ensuring that users of the redaction software can redact bulk files with as little effort or hassle as possible. Furthermore, as the software implements cutting-edge artificial intelligence and machine learning algorithms to automate various aspects and functions of the process, users of the software can also save valuable time and resources that would have otherwise been wasted when trying to redact these files one by one. As such, the Bulk Processing feature is just one of the ways in which the team at CaseGuard Studio works to ensure that the process of redaction is accessible to everyone.