Visión general
La filigrana es una técnica utilizada para mostrar un texto o una imagen marcados encima de los documentos por razones de seguridad y autenticidad del trabajo. Además, es útil para proteger información confidencial, así como para mostrar la propiedad. Usando CaseGuard, puede aplicar filigranas personalizadas a documentos que son difíciles de alterar, lo que ayudará a protegerlos de ser robados o usados sin permiso.
La función filigranas de CaseGuard Studio es valiosa para las organizaciones que necesitan personalizar sus informes de redacción. La aplicación del logotipo de su empresa en documentos jurídicos o incluso en informes creados por CaseGuard puede influir significativamente en la credibilidad de su trabajo. Agregando su logo una vez dentro de CaseGuard puede ser usado repetidamente en cualquier documento sin ningún trabajo manual.
Además, los usuarios pueden añadir una filigranas de texto como rojo “Confidencial” a miles de páginas de documentos legales, así como importar archivos con una lista de filigranas para añadirlas a un documento.
Siga los pasos para añadir una filigrana
- Oprima en el botón Icono de filigrana
 de la barra de herramientas de la izquierda y selecciona “Añadir nueva filigrana”.
de la barra de herramientas de la izquierda y selecciona “Añadir nueva filigrana”.
- Introduzca un nombre y una breve descripción para la filigrana y oprima en “Continuar”.
- Seleccione la configuración de filigrana que desea añadir a su archivo.
- Seleccione el tipo de filigrana : Texto, Imagen o Texto dinámico
- Texto: Cree su propia filigrana de texto
- Imagen: Cargue una imagen
- Texto dinámico: Importe un archivo .csv para hacer referencia a una columna de datos que se utilizarán como filigranas. Por ejemplo, si ingresa el archivo A con una columna de nombres de compañías, CaseGuard exportará el documento B varias veces con diferentes filigranas (Nombres de compañías) a partir de las columnas del archivo A.
- En función del tipo, ingrese el texto o la imagen que desea aplicar como filigrana. Para el Texto dinámico, el archivo de entrada se añadirá en los siguientes pasos.
- Personalice la filigrana: seleccione la Fuente, el Tamaño de fuente, el Color y la Transparencia de la filigrana.
- Ajuste el Aspecto general: seleccione el color de fondo, la Transparencia, la Rotación, el Grado y la Escala de la filigrana.
- Altere la posición de la filigrana: Seleccione una alineación, distancias verticales y horizontales de la ubicación de la filigrana dentro de la página.
- Añada numeración bates y etiquetas dinámicas.
- La numeración bates es un método de numeración secuencial de páginas con un número de referencia.
- Las etiquetas dinámicas añaden una filigrana que sigue un patrón especificado por usted. En CaseGuard, puede agregar una etiqueta que añada la fecha de hoy, el correo electrónico, el nombre, el nombre de usuario o la agencia vinculada a su cuenta de CaseGuard.
- Opcionalmente, las filigranas de capa oprimiendo en
 Add Watermark.
Add Watermark.
- Previsualice los resultados haciendo zoom en la filigrana con las herramientas de Preview Image.
- Oprima en “Siguiente“.
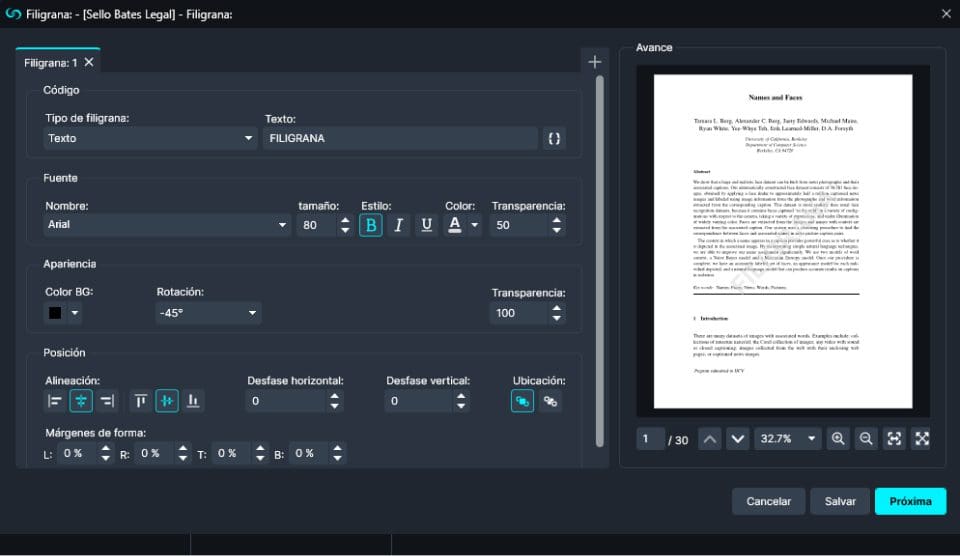
- Aplicar filigrana a todas las páginas o a las páginas seleccionadas. Esta ventana aparece de forma diferente según el tipo de filigrana seleccionada.
- Archivo de entrada en el campo “Nombre de archivo de entrada” para filigrana de texto dinámico. Este campo no aparecerá si no se selecciona Texto dinámico.

- Oprima en “Aplicar,” y su filigrana se aplicará a su documento. Para el texto dinámico, asigne la columna de su “Archivo de entrada” que se utilizará como filigrana.
- Los archivos con filigrana se añadirán al panel de archivos del proyecto.
Gestione sus filigranas

Dentro de la ventana:
-
- Añadir una nueva filigrana.
- Busque las filigranas guardadas utilizando la barra de búsqueda de la parte superior. El número de la barra de búsqueda indica el número total de filigranas guardadas en su licencia de CaseGuard Studio.
- Oprima en
 Editar bajo las operaciones para revisar las filigranas existentes.
Editar bajo las operaciones para revisar las filigranas existentes.
- Oprima en
 Duplicar para reproducir la misma filigrana.
Duplicar para reproducir la misma filigrana.
- Oprima en Eliminar
 para eliminar una filigrana.
para eliminar una filigrana.
- Nota: No podrá deshacer esta acción.
Aplicar una filigrana
- Oprima en
 Filigrana en la Barra de herramientas izquierda y, a continuación, seleccione Aplicar filigrana existente. Aparecerá una ventana emergente.
Filigrana en la Barra de herramientas izquierda y, a continuación, seleccione Aplicar filigrana existente. Aparecerá una ventana emergente.
- Utilice una filigrana existente para aplicarla a su documento. Seleccione la filigrana en el menú desplegable “Nombre de la plantilla“.
- Oprima en “Continuar”.
- Personalizar la filigrana.
- Oprima en “Aplicar.” La filigrana comenzará a aplicarse a su documento.
- Una vez procesados, los documentos con filigrana aparecerán en el panel de archivos del proyecto.
¡Veámoslo en acción!

Play Video
¿Te ha resultado útil este artículo?
No
2
Sí
3