Visión general
Aplicar Redacción de página a sus documentos es una opción automatizada para redactar el encabezado, el cuerpo o el pie de página de una página. Si sus documentos contienen información confidencial que debe ser eliminada de cualquiera de estas tres secciones, el uso de Redacción de página puede ser mucho más conveniente.
Por ejemplo, los extractos bancarios suelen contener el nombre y la dirección del titular de la tarjeta en el encabezamiento de la página. Como redactor, conocer esta información puede ser muy útil. Ejecutando la Redacción de Página en el Encabezado de todos sus documentos ocultará esta información instantáneamente. Ahora no hay necesidad de dibujar manualmente recuadros o ejecutar IA para detectar nombres o direcciones. Aunque ambas opciones son muy buenas, la Redacción de Página puede ser mucho más rápida, ¡eliminando cualquier necesidad de revisar redacciones individuales!
Los principales componentes de esta función son:
- Redacta el encabezado, el cuerpo y/o el pie de página de su documento.
- Redactar desde la página actual, todas las páginas o un rango de páginas.
- Permitir a los usuarios registrar los Motivos de las Redacciones que se aplicaron.
- Personalice el color de sus redacciones según sus necesidades.
Siga los pasos para censurar páginas
- Oprima en Herramientas de documento en la barra de herramientas de la izquierda y, a continuación, oprima en Redacción de páginas
 botón, y se abrirá la ventana Redacción de página .
botón, y se abrirá la ventana Redacción de página .
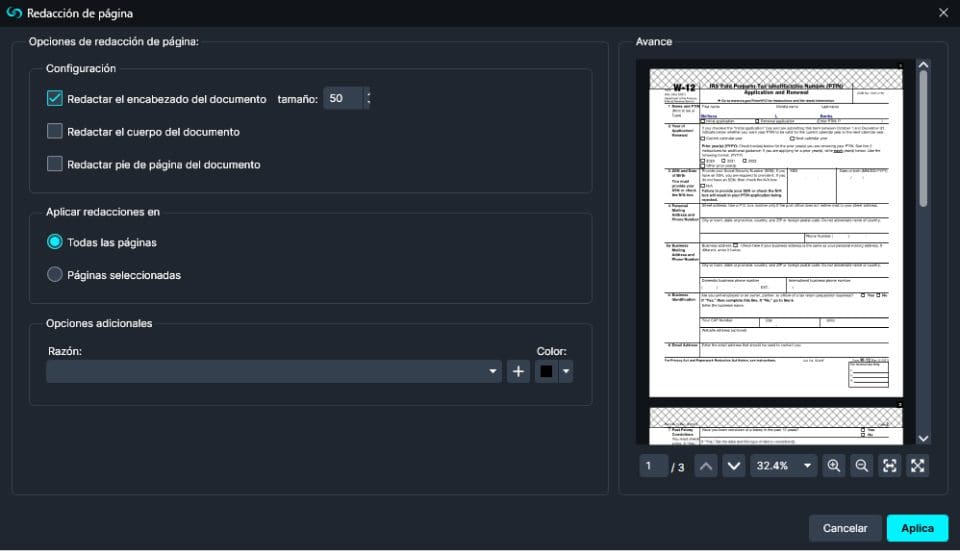
- En la parte derecha de la ventana, hay una vista previa del documento, que le permite ver cómo sus opciones seleccionadas afectan a la página.
- La ventana de vista previa también le permite desplazarse por las páginas, acercar/alejar el zoom y ver sus redacciones antes de que se apliquen.
- En la sección “Configuración“, puede seleccionar si desea redactar el encabezado, el cuerpo y/o el pie de página de su página seleccionando la casilla correspondiente.
- Tiene la opción de cambiar el tamaño de la configuración seleccionada y compararla con la vista previa que aparece en la parte derecha de la ventana emergente.
- En la sección “Aplicar redacciones en“, seleccione si desea aplicar las redacciones en “Todas las páginas” o en “Páginas seleccionadas“.
- Si elige “Páginas seleccionadas“, aparecerá un cuadro de entrada en el que podrá introducir el intervalo de páginas en el que desea aplicar las redacciones.
- En la sección “Opciones adicionales“, tiene la opción de seleccionar un motivo de redacción en el menú desplegable.
- Además, puede oprimir en el icono
 situado junto al menú desplegable para abrir una ventana emergente de Razones de Redacción en la que puede añadir su razón haciendo clic en el botón “Añadir nuevo“.
situado junto al menú desplegable para abrir una ventana emergente de Razones de Redacción en la que puede añadir su razón haciendo clic en el botón “Añadir nuevo“.
- Opcionalmente, oprima en el menú desplegable “Color” para elegir un color para sus redacciones. El color predeterminado es el negro.
- A continuación, oprima en el botón “Aplicar” para aplicar las redacciones. Aparecerán en el documento y podrás seguir editándolas.
- Una vez que haya revisado las redacciones, oprima en
 Exportar desde el Panel de lista de tareas o el botón Exportar de la Barra de atajos para exportar sus redacciones.
Exportar desde el Panel de lista de tareas o el botón Exportar de la Barra de atajos para exportar sus redacciones.
Veámoslo en acción
![Video Thumbnail]()
Play Video