Visión general
La anonimización de documentos es una función avanzada de CaseGuard Studio. Se trata de una operación adicional integrada en el software de redacción para mejorar el flujo de trabajo de los usuarios que desean dar un paso más para anonimizar sus documentos.
Con el Watcher, es posible anonimizar un número ilimitado de documentos al instante. Aunque es importante configurar primero el Watcher estableciendo la operación como Anonimizar y añadiendo un Prefijo para organizar mejor los tipos de documentos. Una vez configurado, podrá añadir documentos al Watcher para siempre sin necesidad de cambiar nada. El resultado será la exportación inmediata del documento sin ningún trabajo manual.
La operación Anonimizar Documento dentro de el Watcher es particularmente útil para clientes con la necesidad de eliminar prejuicios inconscientes como reclutador. Si se añade un gran número de Currículums al conjunto del Watcher con el Prefijo “Currículum de Ventas”, se exportarán con un Prefijo con un número aleatorio asignado. El resultado final sería “Currículum de ventas 1”. Aplicando las operaciones de Anonimizar Documentos con la función de Análisis de Imagen de IA en el Watcher se eliminará toda la Información Identificable Personal (IIP) como las Caras de los Solicitantes de los Curriculums.
Sigue los pasos para anonimizar documentos con el Watcher .
- Oprima en la pestaña “Watcher” de la parte derecha de la pantalla. Oprima en
 para fijar la pestaña Watcher.
para fijar la pestaña Watcher.
- Oprima en Añadir carpeta a vigilar icon
 para configurar el vigilante.
para configurar el vigilante.

- Aparecerá la ventana CaseGuard Watcher .
- Añada un nombre de Watcher.
- Oprima en “Buscar” para añadir una carpeta a vigilar. Esta es la carpeta en la que se introducirán todos los documentos que deban redactarse.
- Oprima en “Vistazo” para añadir una carpeta de salida. Esta carpeta contendrá todos los archivos exportados después de que el Watcher procese y redacte los documentos de la carpeta Watch.
- Oprima en “Próxima.“.
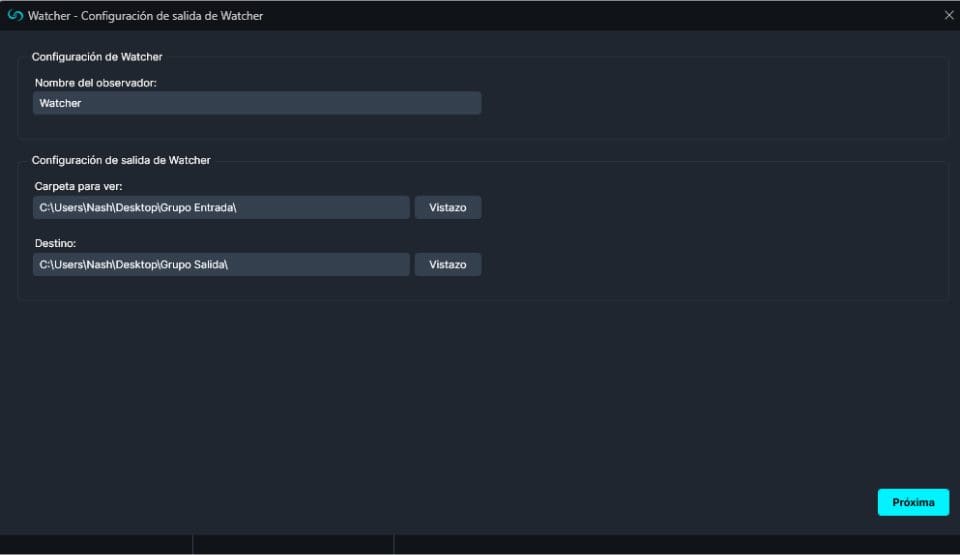
- Aparecerá una ventana Watcher, seleccione Documentos para la operación que desea que realice su Watcher.

- Seleccione “Anonimizar documentos” para aplicarlo a su Watcher y oprima en “Próxima“.

- Aparecerá la ventana Anonimizar documentos. En el campo de texto “Prefijo” tiene la opción de añadir un prefijo a los nombres de archivo anonimizados una vez procesados.
- Al marcar la casilla “Añadir nombre de archivos anonimizados…” se añadirá el nombre anonimizado en la parte superior de los documentos permitiendo al usuario abrir cada documento anonimizado y ver el nombre anonimizado en la parte superior..

- Oprima en “Próxima“ y aparecerá una ventana de Resumen, aquí podrá editar sus selecciones.

- Una vez que esté satisfecho con su Watcher oprima en “Aplicar” y su Watcher aparecerá en el Panel de Watchers.

- Debajo de la barra de progreso del Watcher, tiene la opción de abrir la configuración
 , eliminar
, eliminar  , o pausa
, o pausa  al Watcher.
al Watcher.
- El icono de ajustes
 abrirá la ventana del Watcher.
abrirá la ventana del Watcher.
- Eliminar
 eliminará completamente el Watcher seleccionado.
eliminará completamente el Watcher seleccionado.
- Pausa
 pausará la operación del Watcher.
pausará la operación del Watcher.
- El proceso se iniciará automáticamente si sus archivos ya se encuentran en la carpeta de vigilancia; de lo contrario, oprima en el icono “Abrir carpeta de entrada”
 e introduzca los archivos que necesita censurar.
e introduzca los archivos que necesita censurar.
- Una vez completado, los archivos tendrán nombres de archivo aleatorios y se exportarán a la carpeta de salida deseada. Puede acceder a la carpeta de salida oprimiendo en “Abrir carpeta de salida”
 en el Watcher o a través del Explorador de archivos.
en el Watcher o a través del Explorador de archivos.
- Además, debería poder comparar los nombres de archivo aleatorios con sus nombres de archivo originales en el informe de anonimización dentro del menú Imprimir informes..
Veámoslo en acción

Play Video
¿Te ha resultado útil este artículo?
No
Sí
1