Escenario
Cuando intento ejecutar el ROC en mi archivo no ocurre nada y el icono de diagnóstico de la parte superior de mi CaseGuard aparece en rojo con el error “No se pudo encontrar una parte de la ruta \tempOCR.pdf”. Este problema suele deberse a un problema con el nombre del archivo al que se intenta aplicar el ROC.
Sigue los pasos para solucionar el error.
- En CaseGuard, abra el proyecto con el archivo al que desea aplicar el reconocimiento óptico de caracteres.
- En el Panel de Archivos de Proyecto selecciona el icono “Abrir Carpeta de Proyecto”
 .
.
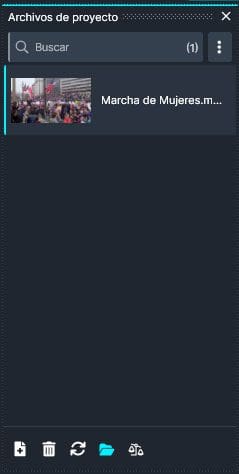
- Se abrirá el Explorador de archivos de Windows.
- Oprima con el botón derecho en el archivo que está causando problemas y seleccione “Propiedades“.
- Se abrirá la ventana de propiedades, en el cuadro de texto cambie el nombre del archivo a algo corto sin espacios.

- Oprima en “Aceptar” y vuelva a abrir CaseGuard.
- En el panel Archivos de proyecto seleccione el icono Actualizar para actualizar el nombre del archivo dentro de CaseGuard.
- Vuelva a ejecutar el ROC en el archivo.
Le recomendamos que haga un ROC de su archivo antes de empezar a redactarlo. Si ya ha empezado a redactar y se ha encontrado con este error, también tendrá que cambiar el nombre de su archivo histórico por el mismo nombre de su archivo de documento.
Siga estos pasos para cambiar el nombre de su archivo histórico.
- En el Panel de Archivos de Proyecto selecciona el icono “Abrir Carpeta de Proyecto”
 .
.
- Se abrirá el Explorador de archivos de Windows.
- Dentro de la carpeta Proyecto seleccione la carpeta “Historia“.
- Busca el archivo .cg más reciente con el nombre anterior de su archivo.
- Oprima con el botón derecho en el archivo y selecciona “Propiedades“.
- Se abrirá la ventana de propiedades, en el cuadro de texto renombra el archivo con el mismo nombre que su recién nombrado.
- ¡Mantén el _001.cg al final!

- Vuelva a abrir CaseGuard con el proyecto y seleccione “Revisión de archivos” en la barra de herramientas izquierda.
- Se abrirá la ventana de revisión de archivos y selecciona el icono “Volver al archivo histórico”
 .
.
Si sigue teniendo problemas, póngase en contacto con [email protected].
¿Te ha resultado útil este artículo?
No
2
Sí
2