Escenario
Mi CaseGuard no abre ningún vídeo. Cada vez que intento añadir uno aparece un error en la ventana de diagnóstico que dice “cvextern.dll no encontrado”. Este problema se debe a que cvextern.dll está bloqueado o no se encuentra.
¡Siga estos pasos para solucionar el mensaje de error ‘cvextern.dll no encontrado’!
Pasos para localizar el .dll.
- Abra “Explorador de archivos de Windows“.
- Dependiendo de cómo haya instalado CaseGuard el usuario, el archivo se ubicará en distintas zonas.
- Si CaseGuard se instaló sólo para el usuario, siga este directorio: C:\Users\useraccountname\AppData\Local\Programs\CaseGuard Studio\Dependencies\DLLs\x64
- La carpeta puede estar bajo Studio.
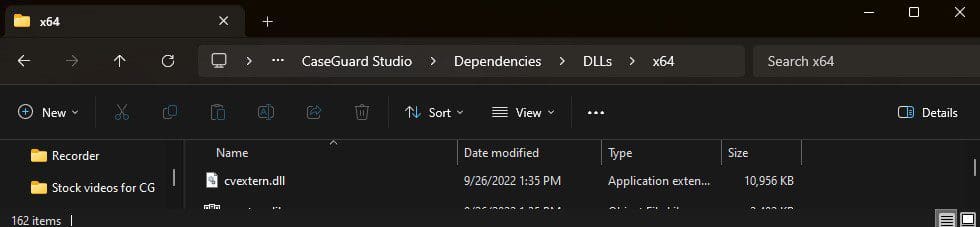
- Si CaseGuard fue instalado para todos los usuarios vaya a este directorio y encuentre el cvextern.dll: C:Archivos de programa (x86)CaseGuard StudioDependenciasDLLsx64
- Si falta el .dll, el siguiente paso es desinstalar CaseGuard y volver a instalarlo. Cuando reinstale CaseGuard, pida al departamento de TI que desactive el cortafuegos de la instalación para asegurarse de que no se bloquea ningún archivo.
- Para reinstalar CaseGuard siga los pasos aquí.
- Si el archivo .dll está en la carpeta, el siguiente paso es hacer que el departamento de TI desactive el antivirus o cree una excepción para CaseGuard de modo que este archivo pueda ejecutarse correctamente. Recomendamos que el departamento de TI desactive el antivirus por si acaso. Si funciona correctamente, pídales que creen una excepción y vuelva a realizar la prueba.
Para solucionar el problema relacionado con la falta del archivo ‘cvextern.dll’, especialmente en las versiones N de Windows, instalar Windows Media Pack puede ser una solución eficaz. Las versiones de Windows no suelen venir con ‘cvextern.dll’, por lo que puede ser necesario añadirlo manualmente. Si los usuarios no están seguros de cuál es su versión de Windows, es aconsejable instalar el Windows Media Pack a pesar de todo para ver si se resuelve el problema. Este enfoque puede ayudar a garantizar que todos los archivos y componentes necesarios estén en su lugar para el correcto funcionamiento de CaseGuard Studio.
Para instalar el pack entra en esta web e instala la versión correcta para la máquina: https://www.microsoft.com/en-us/software-download/mediafeaturepack.
Si ninguna de estas opciones funciona, es probable que al equipo del usuario le falten archivos clave o no pueda ejecutar CaseGuard Studio. Si es necesario, puede ejecutar una comprobación de archivos del sistema para ver si falta algún archivo de Windows o si está dañado.
Siga estos pasos para ejecutar una comprobación de archivos:
- En el escritorio, pulse la Windows + X< combinación de teclas de acceso directo.
- En el menú, seleccione “Instrucción de comando (Admin)“.

-
- NOTA: System File Checker se puede ejecutar desde Windows PowerShell (Admin).
- En el aviso de Control de cuentas de usuario (UAC), oprima en “Sí“.
- En la ventana del símbolo del sistema, escriba
SFC /scannow y pulse “Intro” en el teclado.

- La utilidad de comprobación de archivos de sistema comprueba la integridad de los archivos de sistema de Windows y los repara si es necesario.
- Una vez finalizado el proceso, reinicie el ordenador.
Otra opción es reparar el CaseGuard del usuario e instalar también los complementos de CaseGuard:
- Busca “añadir o quitar programas” en la barra de búsqueda de Windows.
- Busca CaseGuard, oprima en los tres puntos a su derecha y pulsa “Modificar“.

- Se abrirá el instalador de CaseGuard, oprima en “Reparar” y deje que se ejecute.
- Cuando termine repite los mismos pasos y pulsa “Modificar“.

- Instale todas las opciones e intente añadir de nuevo el archivo en CaseGuard.
¿Te ha resultado útil este artículo?
No
Sí
3