Visión general
Redactar información confidencial de un gran número de imágenes puede ser una tarea tediosa y lenta. La función manual “Copiar efectos en” de CaseGuard Studio cambia las reglas del juego para los usuarios que requieren redacciones coherentes en imágenes estandarizadas.
Con esta función, puede replicar fácilmente las redacciones de una imagen en todas las demás imágenes de su Álbum. Sin el uso de ningún tipo de inteligencia artificial, “Copiar el efecto a” ahorra a los usuarios esfuerzos repetidos de recrear manualmente el mismo cuadro de redacción sobre imágenes con necesidades de redacción consistentes. Después de aplicar su primer cuadro de redacción manual, puede copiarlo en todo el Álbum con sólo unos clics.
Por ejemplo, si necesita redactar información personal identificable (PII) como un nombre, dirección o el logotipo de una empresa de un conjunto de 100 imágenes, puede aplicar un cuadro de redacción sobre esa información en una imagen y, a continuación, aplicar “Copiar efecto a” en todas las demás imágenes del álbum. Esto garantiza que se aplique el mismo efecto, forma, color y/o motivo de redacción a todas las redacciones de las siguientes imágenes. Si quieres hacer redacciones profesionales sin esfuerzo, esta función es un buen comienzo.
Después de aplicar todas las redacciones, puede exportar el Álbum. El archivo exportado aparece como una presentación de diapositivas en el Panel de archivos de proyecto. Además, puede localizar las imágenes como archivos individuales en su ordenador dentro de la carpeta “Álbum redactado” en el directorio de proyectos. Esta comodidad añadida garantiza al usuario un proceso rápido de revisión y post-redacción.
¡Sigue los Pasos para Aplicar “Copiar Efectos a” en todas las Imágenes de un Álbum!
- Abra o Crea su proyecto en CaseGuard Studio.
- Crea un Álbum oprimiendo en el icono “Crear álbum” icon
 .
.
- Seleccione el botón “Imagen manual”
 de la izquierda barra de herramientas y dibuje un cuadro de redacción sobre el objeto que desea redactar.
de la izquierda barra de herramientas y dibuje un cuadro de redacción sobre el objeto que desea redactar.
- Oprima con el botón derecho en el cuadro de redacción y seleccione “Copiar el efecto a.“
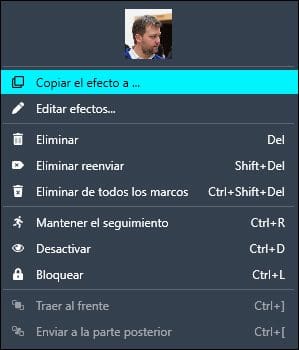
- Aparecerá la ventana emergente “Efecto de copia”. Puede aplicar el efecto a todo el archivo o a una parte del mismo.
- Para añadir un “Rango seleccionado,” puede seleccionar la “Métrica” como Cuadro o Tiempo y, a continuación, introducir los campos “Inicio” y “Fin” apropiados.

- Oprima en “Aplicar” y el cuadro de redacción se copiará en todas las imágenes del Álbum.
- Utilice la tecla de flecha izquierda de su teclado o
 icono del reproductor para navegar por sus imágenes una a una, ajuste el cuadro de redacción en cualquier imagen si es necesario.
icono del reproductor para navegar por sus imágenes una a una, ajuste el cuadro de redacción en cualquier imagen si es necesario.
- Una vez que haya aplicado la redacción a todo el Álbum, oprima en
 “Exportar” desde la Barra de atajos o el Panel de lista de tareas para procesar el archivo. El archivo redactado aparecerá en el Panel de archivos de proyecto.
“Exportar” desde la Barra de atajos o el Panel de lista de tareas para procesar el archivo. El archivo redactado aparecerá en el Panel de archivos de proyecto.
- En la ventana Opciones de exportación bajo “Opciones de exportación adicionales” hay dos modos de exportación:
- Modo de exportación de redacción: exporta los archivos con las redacciones aplicadas como exportación final, configuración por defecto.
- Modo de exportación de revisión: las redacciones de los archivos exportados tendrán redacciones semitransparentes para que puedan ser compartidos para su revisión en lugar de las redacciones finales.
- Para ver cada imagen individualmente, puede localizarlas en el directorio de proyectos de su ordenador dentro de la carpeta llamada “Álbum de redacciones”
Veámoslo en acción

Play Video
¿Te ha resultado útil este artículo?
No
Sí
1