La función de reconocimiento óptico de caracteres (ROC) convierte el texto de los documentos en un formato de texto legible por máquina. El procesamiento de documentos mediante ROC permite al sistema reconocer fácilmente el texto. Esto es esencial en otros procesos de redacción, como la herramienta Buscar & Redactar.
El procesamiento ROC de documentos mediante el Watcher permitirá a los usuarios procesar fácilmente varios archivos fuera de CaseGuard en una sola operación. Esto elimina la necesidad de procesar manualmente cada archivo ROC en CaseGuard.
Un buen escenario de uso del procesamiento ROC de Watcher sería la necesidad de redactar texto utilizando el Análisis de Texto IA en las páginas de varios libros escaneados. Sin el procesamiento ROC, el sistema podría ser incapaz de leer el texto de estos documentos, lo que imposibilitaría la Redacciones de Texto IA. Usando el procesamiento ROC de Watcher, los usuarios pueden hacer ROC a todos los libros fuera de CaseGuard y agregarlos a CaseGuard para redactarlos.
Siga los pasos para utilizar el ROC en sus documentos en Watcher.
- Oprima en la pestaña “Watcher” en la parte derecha de la pantalla. Oprima en
 para fijar la pestaña Watcher.
para fijar la pestaña Watcher.
- Oprima en el icono Añadir carpeta a vigilar
 para configurar el vigilante.
para configurar el vigilante.
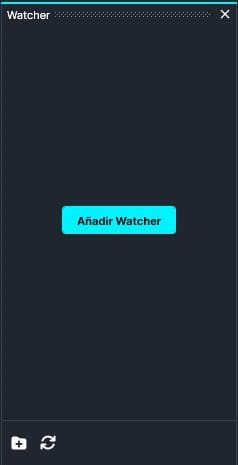
- Aparecerá la ventana CaseGuard Watcher .
- Añadir un nombre de Watcher.
- Oprima en “Buscar” para añadir una carpeta a vigilar. Esta es la carpeta en la que se introducirán todos los documentos que deban redactarse.
- Oprima en “Vistazo” para añadir una carpeta de salida. Esta carpeta contendrá todos los archivos exportados después de que el Watcher procese y redacte los documentos de la carpeta Observa.
- Oprima en “Próxima.“.

- Aparecerá una ventana Watcher, seleccione Documentos para la operación que desea que realice su Watcher.

- Seleccione “ROC” para aplicarlo a su Watcher y Oprima en “Próxima“.

- Aparecerá la ventana ROC. Tiene la opción de hacer que el ROC se ejecute en todas las páginas o en un intervalo de páginas. Seleccione su configuración de ROC y luego oprima en “Próxima“.

- Oprima en “Siguiente” y aparecerá una ventana de Resumen, aquí podrá editar sus selecciones.

- Una vez que esté satisfecho con su Watcher oprima en “Aplicar” y su Watcher aparecerá en el Panel de Watcher.
.
- Debajo de la barra de progreso del Watcher, tienes la opción de abrir la configuración
 , borrar
, borrar  , o pausa
, o pausa  al Vigilante.
al Vigilante.
- El icono de ajustes
 abrirá la ventana del Watcher.
abrirá la ventana del Watcher.
- Eliminar
 eliminará completamente el Watcher seleccionado.
eliminará completamente el Watcher seleccionado.
- Pausa
 pausará la operación del Watcher.
pausará la operación del Watcher.
- El proceso se iniciará automáticamente si sus archivos ya se encuentran en la carpeta de vigilancia; de lo contrario, haga clic en el icono “Abrir carpeta de entrada”
 e introduzca los archivos que desea procesar.
e introduzca los archivos que desea procesar.
- Una vez completado, los archivos procesados por OCR se exportarán a la carpeta de salida. Puede acceder a la carpeta de salida haciendo clic en “Abrir carpeta de salida”
 en el Watcher.
en el Watcher.
Veámoslo en acción

Play Video
¿Te ha resultado útil este artículo?
No
2
Sí
3