Buscar & Redactar es una función avanzada de CaseGuard Studio que mejora el flujo de trabajo de los usuarios que desean eliminar rápidamente información identificable personal (IIP) específica de sus documentos. Dentro de Watcher, es posible redactar cualquier Información de Identificación Personal (IIP) de una gran variedad de documentos al instante.
Es importante configurar primero el Watcher seleccionando la opción Buscar y Redactar y añadiendo la lista de Información de Identificación Personal (IIP) que desea que el software detecte y luego elimine. Una vez creada la lista deseada y asignada al Watcher, puede añadir todos sus documentos al Watcher. Al iniciar el Watcher, los documentos se analizarán, redactarán y exportarán automáticamente a una nueva carpeta. Imagine miles de documentos redactados con un trabajo manual mínimo.
Para los usuarios que buscan redactar IIP específicos como números de teléfono, correos electrónicos y un nombre en particular de 800 archivos PST (correos electrónicos), la función Buscar y Redactar de Watcher demuestra ser una función valiosa. Esta funcionalidad por sí sola ha ahorrado a los clientes de CaseGuard horas de trabajo manual en documentos que contienen pruebas y otros datos privados.
¡Siga los pasos para Redactar Documentos utilizando Buscar & Redactar en Watcher!
- Oprima en la pestaña “Watcher” de la parte derecha de la pantalla. Oprima en
 para fijar la pestaña Observador.
para fijar la pestaña Observador.
- Oprima en el icono Añadir carpeta a vigilar
 para configurar el vigilante.
para configurar el vigilante.
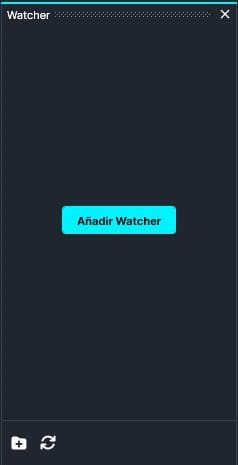
- Aparecerá la ventana CaseGuard Watcher .
- Añada un nombre de observador.
- Oprima en “Buscar” para añadir una carpeta a vigilar. Esta es la carpeta en la que se introducirán todos los documentos que deban redactarse.
- Oprima en “Browse” para añadir una carpeta de salida. Esta carpeta contendrá todos los archivos exportados después de que el Watcher procese y redacte los documentos de la carpeta Watch.
- Oprima en “Próxima.“.

- Aparecerá una ventana Watcher, seleccione Documentos para la operación que desea que realice su Watcher.

- Seleccione “Análisis de listas” para aplicarlo a su Watcher y oprima en “Próxima“.

- Aparecerá la ventana de Análisis de Listas. Seleccione en el desplegable una Lista de Análisis realizada previamente. Además, puede crear una nueva oprimiendo en “Crear una nueva.“.

- Oprima en “Próxima“ y aparecerá una ventana de Resumen, aquí podrá editar su selección.

- Una vez que esté satisfecho con su Watcher oprima en “Aplicar” y su Watcher aparecerá en el Panel de Watcher.

- Debajo de la barra de progreso del Watcher, tiene la opción de abrir la configuración
 , eliminar
, eliminar  , o pausa
, o pausa  al Watcher.
al Watcher.
- El icono de configuración
 abrirá la ventana del Watcher.
abrirá la ventana del Watcher.
- Eliminar
 eliminará completamente el Watcher seleccionado.
eliminará completamente el Watcher seleccionado.
- Pausa
 pausará la operación del Watcher.
pausará la operación del Watcher.
- El proceso se iniciará automáticamente si sus archivos ya se encuentran en la carpeta de vigilancia; de lo contrario, oprima en el icono “Abrir carpeta de entrada”
 e introduzca los archivos que desea procesar.
e introduzca los archivos que desea procesar.
- Una vez completado, sus archivos tendrán el texto deseado redactado y serán exportados a su carpeta de salida. Puede acceder a su carpeta de salida oprimiendo en “Abrir carpeta de salida”
 en el Watcher.
en el Watcher.
Veámoslo en acción

Play Video
¿Te ha resultado útil este artículo?
No
Sí
1