La operación Filigrana de Watcher mejora los flujos de trabajo aplicando automáticamente filigranas predefinidas a un número ilimitado de documentos al instante.
Para utilizar la función filigrana dentro del Watcher, es importante crear la filigrana dentro de CaseGuard y luego aplicarla dentro de las Operaciones del Watcher para copiarla a todos sus otros archivos instantáneamente. Como todas las otras operaciones dentro del Watcher, usted puede usarla en conjunto con cualquier otra operación.
Por ejemplo, las agencias pueden aplicar el logotipo de su propia empresa a través de la operación filigrana en todos sus archivos mientras aplican redacciones a través de Análisis de texto de Watcher IA. Esto agilizará el proceso de redacción en documentos de gran tamaño, además de dotar a sus documentos de autenticidad y coherencia de filigrana.
Siga los pasos para añadir una filigrana en Watcher
- Oprima en la pestaña “Watcher” de la parte derecha de la pantalla. Oprima en
 para fijar la pestaña Watcher.
para fijar la pestaña Watcher.
- Oprima en Añadir carpeta a vigilar icon
 para configurar el vigilante.
para configurar el vigilante.
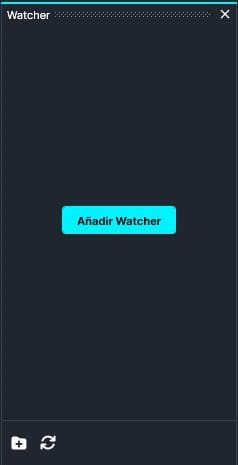
- Aparecerá la ventana CaseGuard Watcher .
- Añada un nombre de Watcher.
- Oprima en “Buscar” para añadir una carpeta a vigilar. Esta es la carpeta en la que se introducirán todos los documentos que deban redactarse.
- Oprima en “Vistazo” para añadir una carpeta de salida. Esta carpeta contendrá todos los archivos exportados después de que el Watcher procese y redacte los documentos de la carpeta entrada.
- Oprima en “Próxima.“.

- Aparecerá una ventana Watcher, seleccione Documentos para la operación que desea que realice su Watcher.

- Seleccione “Filigrana” para aplicarla a su Watcher y oprima en “Próxima“.

- Oprima en el desplegable “Filigrana” y seleccione la filigrana que desea utilizar en este Watcher. Además, para crear una nueva filigrana, siga los pasos que se indican en Añadir una filigrana.

- Oprima en “Próxima“ y aparecerá una ventana de Resumen, aquí podrá editar su selección.

- Una vez que esté satisfecho con su Watcher oprima en “Aplicar” y su Watcher aparecerá en el Panel de Watchers.

- Debajo de la barra de progreso del Watcher, tiene la opción de abrir la configuración
 , eliminar
, eliminar  , o pausa
, o pausa  al Watcher.
al Watcher.
- El icono de ajustes
 abrirá la ventana del Watcher.
abrirá la ventana del Watcher.
- Eliminar
 eliminará completamente el Watcher seleccionado.
eliminará completamente el Watcher seleccionado.
- Pausa
 pausará la operación del Watcher.
pausará la operación del Watcher.
- El proceso se iniciará automáticamente si sus archivos ya se encuentran en la carpeta de vigilancia; de lo contrario, oprima en el icono “Abrir carpeta de entrada”
 e inserte los archivos que desea procesar.
e inserte los archivos que desea procesar.
- Una vez completado, sus archivos deberían tener la filigrana seleccionada aplicada y exportada a su carpeta de salida. Puede acceder a su carpeta de salida oprimiendo en “Abrir carpeta de salida”
 en el Watcher.
en el Watcher.
Veámoslo en acción

Play Video
¿Te ha resultado útil este artículo?
No
Sí
1