¿Tiene que revisar y eliminar a menudo información confidencial de las grabaciones de su centro de llamadas? Nombres, números de tarjetas de crédito, direcciones de facturación y otros datos se facilitan constantemente por teléfono. Sin embargo, todas estas llamadas se graban con fines de control de calidad, lo que significa que hay mucha información personal identificable que es necesario eliminar.
Dado que muchos centros de llamadas manejan cientos de grabaciones diariamente, redactar todos estos archivos individualmente no es fácil. Ahí es donde la función Watcher de CaseGuard resulta útil. Con la función Watcher de CaseGuard Studio, podemos identificar y eliminar rápidamente cualquier información confidencial de miles de archivos.
Configuración del Watcher
Nuestro primer paso es crear dos nuevas carpetas en el explorador de archivos de nuestro ordenador, una para la entrada y otra para la salida. Las llamaré “audio_input” y “audio_redacted” para distinguir entre los archivos originales y los finales. Una vez hecho esto, puedo iniciar CaseGuard Studio y crear un nuevo proyecto.
A continuación, voy a navegar a la derecha de la pantalla y oprima en el icono Watcher  , a continuación, Añadir Watcher.
, a continuación, Añadir Watcher.
Una vez que aparezca el cuadro de configuración de Watcher , podemos seleccionar las carpetas que creamos anteriormente. Para Carpeta a Watcher, seleccionaré mi carpeta “audio_input” y para Carpeta de Salida, elegiré mi carpeta “audio_redacted”.
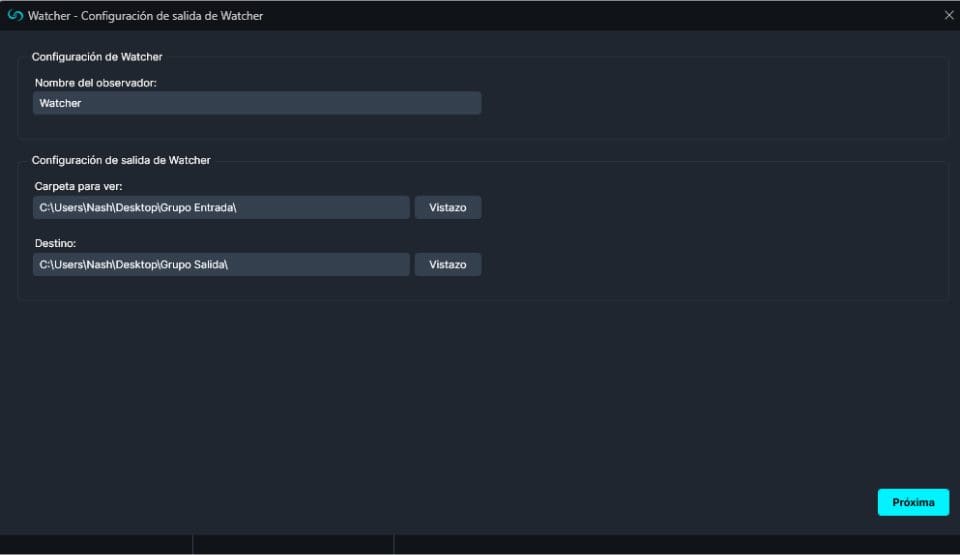
Como necesito redactar los registros de audio y necesito una copia impresa para la documentación, elegiré la opción “Audio“. A continuación, elegiré “Redactar audio” y“Transcripción” en la página siguiente para designar los servicios que quiero que realice el Watcher.
A continuación, seleccionamos cómo y qué queremos que redacte Watcher. Yo necesito que se silencien todos los datos personales de mis llamadas telefónicas, incluidos nombres, números de teléfono, direcciones e información sobre tarjetas de crédito. En Efecto, selecciono Silenciar, y en Qué detectar, selecciono Nombre, Teléfono, Dirección, Tarjeta de crédito, CVV de la CC, Fecha de caducidad de la CC, etc. En la siguiente ventana emergente, configuraré el Idioma hablado como Inglés y el Número de hablantes como 2.

#image_title
También quiero una copia de mi transcripción redactada para archivarla. Por eso, me aseguraré de que la casilla Exportar transcripción en un archivo de texto separado esté marcada. De esta manera, tendré una copia transcrita de cada audio redactado en la carpeta de salida con el audio.
Una vez hecho esto, aparecerá la Ventana de Resumen y podremos volver a comprobar todos los ajustes que hemos seleccionado. Una vez que haya hecho esto y esté seguro de que todo está correcto, puedo seguir adelante y oprimir en Aplicar para crear mi Watcher.

Uso del Watcher
Ahora que mi Watcher está creado, puedo empezar a ponerlo a trabajar. Añadiré todos los archivos de audio de mi centro de llamadas a la carpeta de entrada y Watcher los buscará. En cuestión de segundos, la carpeta de salida tendrá las versiones redactadas disponibles para nosotros. Se recomienda reproducir el vídeo final en el ordenador o en CaseGuard para buscar cualquier IIP que se haya omitido, que podrá redactarse fácilmente en la transcripción automática.
Lo mejor de la función Watcher es que no hay límite en el número de operaciones que podemos ejecutar a la vez. Por ejemplo, si necesito un Watcher para mis grabaciones de CCTV, puedo realizar los pasos anteriores para las grabaciones de seguridad en lugar de audio y ejecutar ambos Watchers a la vez.
CaseGuard tiene una solución para cualquier necesidad de redacción. Para obtener más información sobre lo que puede hacer CaseGuard Studio, consulte nuestro Centro de ayuda o nuestro canal de YouTube.
¿Te ha resultado útil este artículo?
No
Sí