Sobre Vista
CaseGuard Studio tiene varios espacios de trabajo predeterminados para vídeo, audio, imágenes y documentos.
Al editar archivos dentro del software, aparecerá el espacio de trabajo predeterminado con los paneles necesarios para sus archivos multimedia. Algunos paneles tienen herramientas que proporcionan comandos y opciones adicionales.
Los paneles se pueden agregar a su espacio de trabajo según sus necesidades. Puede agregar, eliminar, anclar u ocultar fácilmente cualquier panel, incluidos los predeterminados incluidos con cada espacio de trabajo.
¿Qué es un panel?
Un panel es una colección de herramientas especializadas que pueden anclarse a su espacio de trabajo para mostrarle más información y ofrecerle un mayor control sobre sus archivos. En CaseGuard puede mover y cambiar el tamaño de cualquier panel a su gusto.
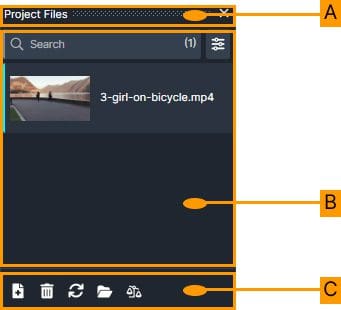
A: Leyenda del panel
La leyenda del panel tiene:
- El “Nombre del Panel” en la parte superior izquierda
- A la derecha, encontrará (de derecha a izquierda):
- El botón de cierre “x” cerrará el panel.
- Oprimir con el botón derecho dispondrá de más opciones para controlar dónde debe situarse el panel en su espacio de trabajo.
- Flotante: Saca tu panel del espacio de trabajo.
- Acoplable: permite mostrar el panel en orientación vertical en el lado derecho del espacio de trabajo.
- Documento con pestañas: coloca el panel como un documento con pestañas en la parte superior del visor del área de trabajo.
- Ocultar automáticamente: oculta automáticamente el panel cuando no lo está utilizando.
- Ocultar: Oculta el panel cuando no lo estés utilizando.
- Cambie el tamaño de cualquier panel haciendo clic con el botón izquierdo y arrastrando el borde del panel.
- Mueva cualquier panel oprimiendo en el botón izquierdo del ratón en la parte superior del panel y arrastrándolo hasta donde lo necesite.
B: Contenido del panel
Cada panel, según su funcionalidad, le mostrará el contenido relevante en esta área.
C: Herramientas del panel
Los paneles suelen disponer de herramientas en la parte inferior y superior de los mismos. Estas herramientas están agrupadas de forma que sean adecuadas para cualquier tarea que esté realizando, lo que le facilitará la gestión de su flujo de trabajo.
Cómo gestionar sus paneles
1– Desde la parte superior de CaseGuard, oprima “Ver” -> “Paneles” -> Oprima sobre cualquiera de los paneles disponibles que necesite habilitar:
-
- Los paneles relacionados con su tipo de archivo ya estarán habilitados.

2– Todos los paneles relacionados con su expediente actual se apilarán en el lado derecho de su ventana verticalmente:

3– Desde la parte derecha de su ventana, oprima sobre el panel que desee añadir a su área de trabajo.
4– Para expandir la barra de herramientas del panel, oprima el icono “Expandir”  . Para contraerla, haga clic en el icono “Contraer”
. Para contraerla, haga clic en el icono “Contraer”  .
.

5– Para desanclar el panel, oprima el icono “X“, y el panel volverá a las pestañas verticales de su lado derecho de la ventana:
¡Veámoslo en Acción!

Paneles disponibles
CaseGuard Studio dispone de los siguientes paneles diferentes que puede utilizar para personalizar su espacio de trabajo:
- Barra de herramientas
- Archivos de proyecto
- Lista de tareas
- Detección de objetos
- Transcripción
- Traducción
- Análisis
- Registro de archivos
- Información de archivos
- Información de procesamiento
¿Te ha resultado útil este artículo?
No
Sí
2