Visión general
Las pruebas digitales pueden alterarse fácilmente, por lo que es de vital importancia hacer un seguimiento de cómo se manipula un archivo. CaseGuard registra automáticamente todo el trabajo realizado en sus archivos en la sección Imprimir informes de CaseGuard.
Un ejemplo de la funcionalidad Reports de CaseGuard es la exigencia por parte de un juez de una prueba de que las pruebas no se han alterado más después de que un usuario facilite las pruebas redactadas.
La función Imprimir informe genera informes imprimibles que documentan información clave, como:
- Todos los nombres de archivo de un proyecto
- Redacciones/Operaciones/Tareas realizadas
- Registros que muestran cuándo y cómo se modificaron los archivos
- Metadatos, como tamaño de archivo, tipo de archivo, número de páginas, etc.
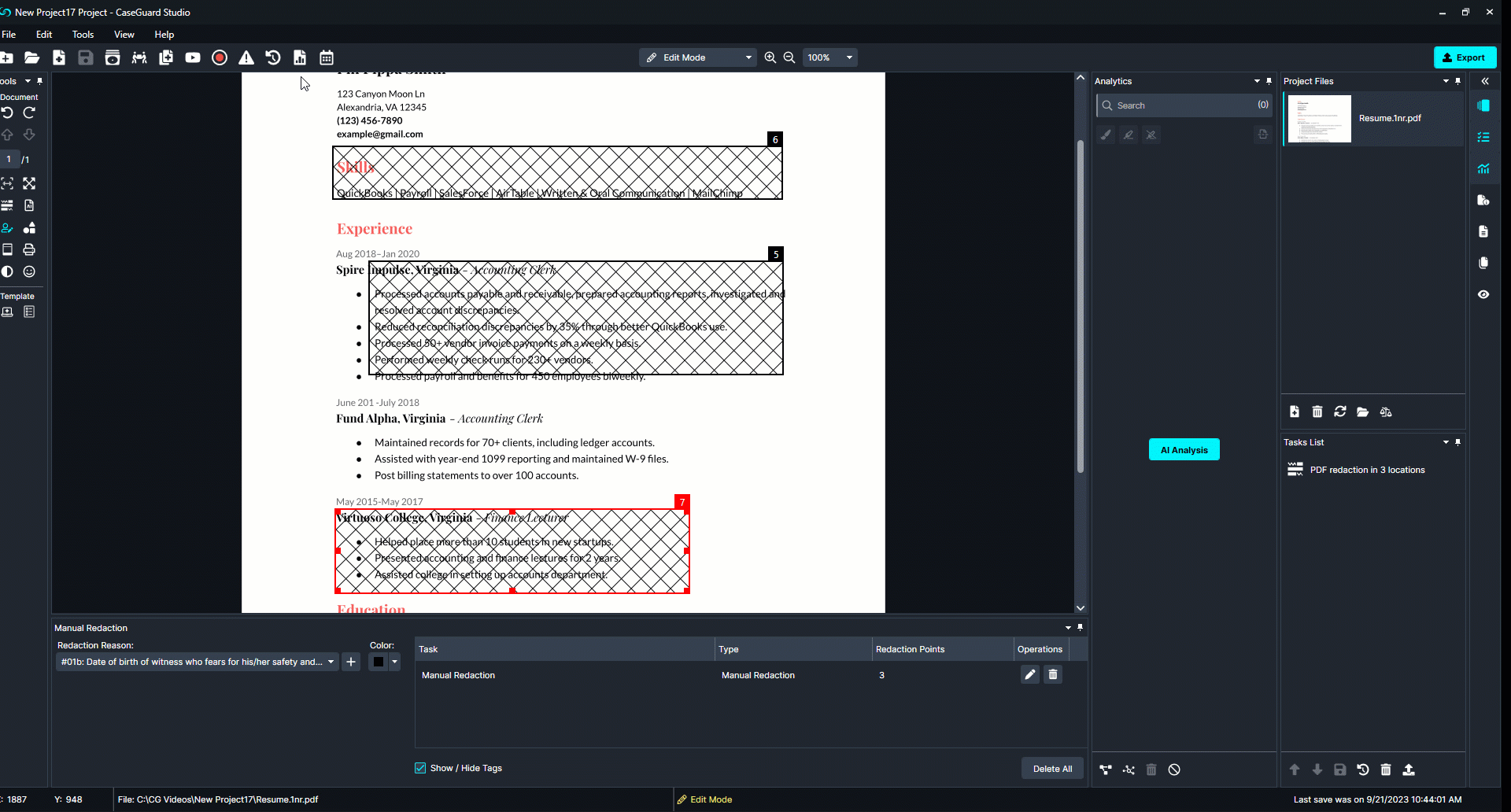
Informes
Seleccione entre seis configuraciones de informe. Cada informe puede editarse utilizando las cinco herramientas de formato (en función del informe seleccionado):
- Oprima en
 Registro de archivos para incluir los registros de sus archivos en el informe.
Registro de archivos para incluir los registros de sus archivos en el informe.
- Oprima en
 Metadatos para incluir información sobre los metadatos de sus archivos en el informe.
Metadatos para incluir información sobre los metadatos de sus archivos en el informe.
- Oprima en
 para mostrar u ocultar datos y datos de tiempo en su informe.
para mostrar u ocultar datos y datos de tiempo en su informe.
- Oprima en
 para mostrar los archivos sin objetos ni efectos.
para mostrar los archivos sin objetos ni efectos.
- Oprima en
 para agrupar los puntos temporales.
para agrupar los puntos temporales.
Informe estándar:
El informe estándar genera automáticamente un informe de seguimiento:
- Todos los nombres de archivo
- Tareas realizadas
- Registros que muestran cuándo y cómo se modificaron los archivos
- Metadatos
- La hora/fecha actual cuando se selecciona el botón de hora/datos
Con las cinco herramientas de formato, puede ajustar los datos que incluye su informe.
Registro de exenciones
El registro de exenciones genera un informe que explica por qué se han producido las redacciones. Este informe se basa en los motivos de redacción que usted seleccionó al aplicar las redacciones. Se trata de un informe ideal para cualquier persona que tenga que mantener una cadena de custodia o que esté registrando los motivos de redacción a medida que trabaja. El informe muestra:
- Números de redacción
- Número de página
- El tipo de archivo
- Material retenido
- Breves explicaciones de por qué se ha suprimido algo
- Base jurídica/estatutaria
Registro de privilegios
El registro de privilegios genera un informe que explica por qué se han producido las redacciones a nivel de proyecto. Este informe se basa en los motivos de redacción que seleccionó al crear el proyecto o en los motivos añadidos desde Privilegios de archivo. Se trata de un informe ideal para cualquier persona que tenga que mantener una cadena de custodia o que esté registrando los motivos de redacción de todo un archivo. El informe muestra:
- Números de redacción
- Número de página
- El tipo de archivo
- Material retenido
- Breves explicaciones de por qué se ha suprimido algo
- Base jurídica/estatutaria
Informe analítico
El Informe Analítico genera un informe que cubre información basada en lo que usted analizó en su documento, como por ejemplo:
- Nombre del archivo
- Texto específico analizado
- El tipo de texto analizado
- El recuento/cuántas veces se encontró y analizó el texto específico en su documento.
- Registro de archivos
- Metadatos
- Fecha/hora del informe
Informe de anonimización
El Informe de anonimización genera un informe basado en los archivos anonimizados y las listas:
- El nombre anonimizado de cada documento
- El nombre de archivo original de cada documento anonimizado
- Fecha de anonimización de cada fichero
- Fecha/hora del informe
Mi informe de actividades
El Informe de actividades genera un informe sobre la información asociada a sus actividades de CaseGuard:
- Nombre del archivo
- Cuando se programó una tarea de CaseGuard
- Cuando se completa una tarea de CaseGuard
- Los efectos visuales cuentan en cada tarea
- Recuento de efectos de audio en cada tarea
- Recuento de efectos documentales en cada tarea
- Confianza de la IA en cada tarea
- Fecha/hora del informe
Barra de herramientas
La ventana emergente Ver e imprimir informes tiene varias herramientas que los usuarios pueden utilizar para examinar/configurar informes.
Historia
- Oprima en
 para navegar hacia atrás en el historial.
para navegar hacia atrás en el historial.
- Oprima en
 para navegar hacia delante en el historial.
para navegar hacia delante en el historial.
Actualizar herramientas
- Oprima en
 para actualizar el informe y ver los cambios más recientes.
para actualizar el informe y ver los cambios más recientes.
- Oprima en
 para detener la actualización.
para detener la actualización.
Navegación por la página
- Oprima en
 para navegar a la primera página.
para navegar a la primera página.
- Oprima en
 para navegar a la página anterior.
para navegar a la página anterior.
- Oprima en el campo de texto para introducir manualmente a qué página desea navegar
- Oprima en
 para navegar a la página siguiente.
para navegar a la página siguiente.
- Oprima en
 para navegar hasta la última página.
para navegar hasta la última página.
Herramientas de impresión y visualización
- Oprima en
 para abrir la ventana emergente de configuración de página. Esto le permitirá configurar los parámetros de impresión, como la orientación de la página, el tamaño y los márgenes del informe.
para abrir la ventana emergente de configuración de página. Esto le permitirá configurar los parámetros de impresión, como la orientación de la página, el tamaño y los márgenes del informe.
- Oprima en
 para cambiar entre la vista interactiva y la vista previa de impresión.
para cambiar entre la vista interactiva y la vista previa de impresión.
- Oprima en
 para imprimir su informe.
para imprimir su informe.
- Ajusta el control deslizante para acercar o alejar el documento.
- Utilice el menú desplegable para seleccionar las cantidades de zoom preestablecidas.
Exportar
- Oprima en el menú desplegable Exportar para abrir una lista de diferentes formatos de archivo para exportar el informe deseado.
- El Explorador de archivos debería aparecer inmediatamente y permitirte introducir un nombre y una ubicación para su archivo.
Veámoslo en acción.

Play Video
¿Te ha resultado útil este artículo?
No
2
Sí
2