Visión general
Buscar y redactar es una función automatizada que permite a los usuarios buscar una palabra o frase específica y redactarla en todo el documento con un solo clic. Si necesita eliminar un nombre, correo electrónico o número de teléfono que ya sabe que existe en el documento, Buscar y eliminar puede ser mucho más rápido.
Por ejemplo, si hay una frase o un nombre que sabe que aparece en su documento, puede buscarlo dentro de Buscar y redactar y luego elegir redactarlo en todo el documento o en instancias seleccionadas con un solo clic. Esto elimina la necesidad de buscar manualmente el nombre o ejecutar un análisis de IA para encontrar todos los nombres que aparecen en el documento.
Los principales componentes de esta función son:
- Buscar y redactar palabras o frases concretas
- Resalte y redacte palabras o frases directamente desde el documento
- Buscar la palabra completa
- Caso de coincidencia de la búsqueda
- Redacciones de registros Motivos
- Redacciones de códigos de color
Si su sistema no es capaz de resaltar o buscar palabras o frases, puede que necesite OCR procesar su(s) documento(s) antes de reaccionar para garantizar que el sistema está leyendo correctamente su documento.
Sigue los pasos para encontrar y censurar texto en tus documentos.
- Oprima en
 Botón Buscar y redactar de la izquierda Barra de herramientas.
Botón Buscar y redactar de la izquierda Barra de herramientas.
- El panel de propiedades personalizado Buscar y Redactar aparecerá en la esquina inferior izquierda de la pantalla.
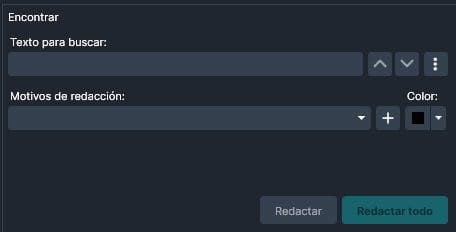
- Escriba el texto que desea redactar en la búsqueda “Texto a buscar” y, a continuación, oprima en el icono Opciones
 icono para filtrar su búsqueda por “Coincidir mayúsculas y minúsculas” palabras/frases o “Intercambiar palabras completas.”
icono para filtrar su búsqueda por “Coincidir mayúsculas y minúsculas” palabras/frases o “Intercambiar palabras completas.”
- Con Mayúsculas y minúsculas seleccionado sólo se encontrarán las palabras que coincidan con las mayúsculas de la palabra escrita en el campo “Texto a buscar”;
Cuando Mayúsculas y minúsculas esté seleccionado sólo se mostrarán las palabras exactas buscadas.
- Para añadir un motivo de redacción, oprima en el menú desplegable de “Redacción Motivo” y seleccione un motivo de redacción preestablecido que se ajuste a su caso, o oprima en el icono
 y añada su motivo de redacción.
y añada su motivo de redacción.
- Oprima en el menú desplegable “Color” de la esquina inferior derecha del panel Propiedades de la herramienta para seleccionar un color para las redacciones. El color predeterminado es el negro.
- Cuando haya revisado las redacciones, haga clic en
 Exportar desde el panel de lista de tareas o el botón de exportación del Barra de atajos para exportar tus redacciones.
Exportar desde el panel de lista de tareas o el botón de exportación del Barra de atajos para exportar tus redacciones.
- Ahora, utilice el “Buscar anterior”
 o “Buscar siguiente”
o “Buscar siguiente”  para ir a través de cada vez que el resultado de la búsqueda apareció en el documento y oprima en “Redactar” cada palabra una por una o “Redactar todo” para redactar todos los resultados.
para ir a través de cada vez que el resultado de la búsqueda apareció en el documento y oprima en “Redactar” cada palabra una por una o “Redactar todo” para redactar todos los resultados.
- También puede redactar su texto resaltando las palabras en el documento y oprimiendo con el botón derecho.
- Los archivos procesados se añadirán entonces al panel Archivos de proyecto en la esquina superior derecha de la pantalla.
Veámoslo en acción

Play Video
¿Te ha resultado útil este artículo?
No
2
Sí
3