Cualquier software de redacción solo se considera avanzado si ofrece a sus usuarios la flexibilidad de editar y personalizar las redacciones con el mínimo esfuerzo y tiempo. Dentro de CaseGuard Studio, uno puede administrar, editar, disfuminar (redactar) y exportar archivos sin la necesidad de ningún software adicional.
Un caso de uso común que los clientes del software nos hablan es la necesidad de disfuminar (redactar) a todos en un video, con la excepción de unos pocos individuos. Por ejemplo, cuando ocurre un incidente, los agentes de policía que llevan cámaras corporales (BWC) tienen imágenes en tiempo real de la escena del crimen. Estos videos son evidencia que debe presentarse bajo la Ley de Libertad de Información (FOIA), con instrucciones específicas para la redacción basadas en sus agencias locales, estatales o federales.
Dentro de CaseGuard, ofrecemos múltiples soluciones para desenfocar videos, basados en los criterios de longitud, movimiento y redacción del video. En una situación en la que el video tiene muchas personas y todos, con la excepción de unos pocos individuos, necesitan ser redactados, recomendamos ejecutar la Redacción Automática IA en todo el video, seleccionando los objetos como “Caras/cabezas” y/o “Personas“, y luego pasar por el Panel de Detección de Objetos, y eliminar las redacciones de los individuos que deberían permanecer visibles.
¡Siga los pasos para desredactar “Caras” después de ejecutar Redacción de Video de IA!
- Sigue las instrucciones de este artículo para redactar automáticamente las caras de tu vídeo.
- Una vez que haya ejecutado la redacción automática con IA dentro de CaseGuard Studio, ¡estará listo para comenzar a eliminar las redacciónes según sus necesidades!
- Comience fijando el Panel de Detección de Objetos desde los “Paneles” en el lado derecho de la pantalla.
- Una vez que el panel de detección de objetos está visible, los objetos detectados se muestran como miniaturas de imágenes, como se muestra a continuación:
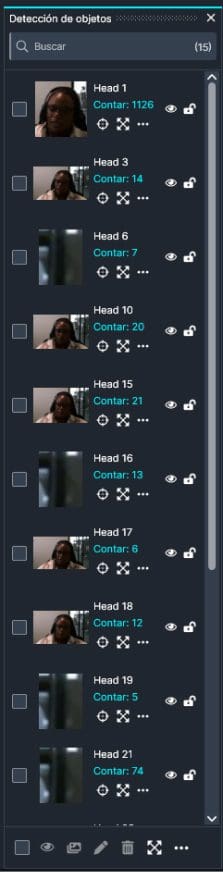
-
Al lado de cada imagen, hay un “Recuento” que le indica la cantidad de veces que se detectó esa imagen dentro del video.
- Ahora, elija seleccionar el icono “Habilitar/Deshabilitar efecto”
 junto a la imagen para desredactar esa imagen cada vez que aparezca, o seleccionar varias imágenes a la vez seleccionando las casillas de verificación y luego oprima en el icono “Habilitar/Deshabilitar efecto”
junto a la imagen para desredactar esa imagen cada vez que aparezca, o seleccionar varias imágenes a la vez seleccionando las casillas de verificación y luego oprima en el icono “Habilitar/Deshabilitar efecto”  en la parte inferior del Panel de Detección de Objetos para desactivar las redacciones en bulto.
en la parte inferior del Panel de Detección de Objetos para desactivar las redacciones en bulto.

- Continúe con el video repitiendo los pasos anteriores hasta que todos los objetos deseados no estén redactados.

- Una vez que haya revisado su redacción, oprima en “Exportar”
 desde la barra de atajos o el Panel de la Lista de Tareas para procesar el archivo. El archivo redactado aparecerá en el Panel Archivos de Proyecto.
desde la barra de atajos o el Panel de la Lista de Tareas para procesar el archivo. El archivo redactado aparecerá en el Panel Archivos de Proyecto.
¿Te ha resultado útil este artículo?
No
Sí
2