En este articulo, proveeremos una guía paso a paso sobre cómo desdibujar todas las caras en un video mientras se mantiene a una o más personas sin redacción. Pero se preguntarás, ¿por qué querría hacer eso?
Un caso de uso común para desdibujar todas las caras y mantener a una o más personas sin redactar es cuando un departamento de policía tiene metraje de cámaras corporales de un incidente y necesita divulgarlo al publico o compartirlo con la corte. En ese caso, el departamento tiene que redactar a todos los que no tienen nada que ver con el incidente y mantener a la persona en cuestión sin redactar.
Otro caso de uso común puede ser material escolar de estudiantes que necesita ser compartido con los padres. La escuela debe redactar a todos los estudiantes, excepto al hijo del padre que pidió que se publicara el video.
Como desdibujar caras en un video y mantener una persona sin redactado
- Agregue un archivo de video a CaseGuard Studio.
- Oprima en el icono de la cara sonriente
 ubicado en el lado izquierdo del espacio del trabajo debajo de la barra de herramientas para ejecutar la detección automática de IA. Esto nos permitirá detecter y desdibujar todos los rostros que aparecen en el video.
ubicado en el lado izquierdo del espacio del trabajo debajo de la barra de herramientas para ejecutar la detección automática de IA. Esto nos permitirá detecter y desdibujar todos los rostros que aparecen en el video.
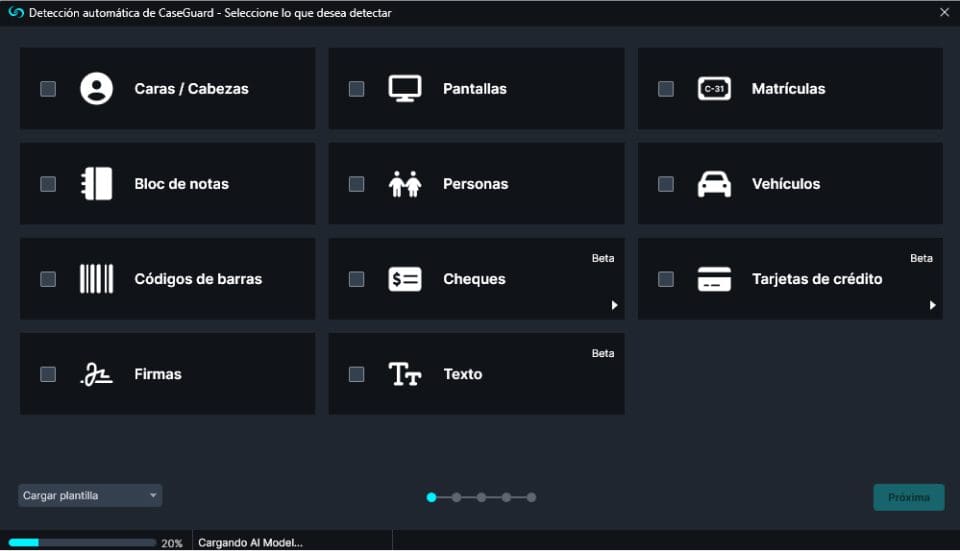
-
Oprima en “Caras/Cabezas“. Si desea redactar cualquier otro objeto, por ejemplo, “Matrículas“, simplemente oprima en él para seleccionarlo. A continuación, oprima en Siguiente.
- Seleccione los efectos de Caras y Cabezas y, a continuación, oprima en Siguiente. Aquí, seleccioné “Elipse” para la forma y “Desenfoque adaptativo” para el efecto.

- Seleccione dónde aplicar las redacciones de IA. Si las caras aparecen a lo largo del video, seleccione “Archivo completo” y oprima en Siguiente.
-
Puede cambiar la opción a “Rango seleccionado” en casos; por ejemplo, si tiene un video de 2 horas de duración, pero solo necesita desenfocar las caras durante 30 minutos del video, el rango seleccionado le permitirá seleccionar esos 30 minutos utilizando el tiempo o el marco del video e incluso mover la reproducción para seleccionar los tiempos de inicio y fin. Esta opción es excelente en casos como este, ya que le ahorrará tiempo procesando su video.
- En el paso de la opción Avanzado, en la sección “Metraje”, encontrarás una opción llamada “Clasificar Resultado.” Asegúrese de que esta casilla esté marcada para que pueda anular la redacción de una o más personas.

- Oprima en Aplicar. El sistema comenzará a procesar y difuminar todas las caras del video.
- En la parte superior del espacio de trabajo, selecciona Modo de edición (vista) para que puedas ver lo que hay detrás del desenfoque mientras editas el vídeo.
- Ahora todas las caras están borrosas, puedes empezar a ver el video, y cuando veas una cara, quieres desredactar, hacer una pausa, luego oprimir en la cara y usar Ctrl + D en tu teclado para desredactar la cara. También puede oprimir derecho en la cara y seleccionar la opción de deshabilitar en el menú desplegable.
-
- Revisa el video y repite este paso cada vez que veas que la cara se ha borrado de nuevo o si quieres desenfocar cualquier otra cara.
- Si las caras de tu video se mueven tan rápido, puedes ralentizar el video disminuyendo el valor de velocidad en la línea de tiempo del reproductor. Por lo tanto, es más fácil capturar cualquier redacción no deseada, pausa y deshabilitar.
- También puedes usar las teclas de flecha izquierda y derecha del teclado para mover un fotograma hacia atrás o hacia adelante en lugar de reproducir el video.

-
Una vez que haya revisado las redacciónes y esté satisfecho con el resultado, oprima en el botón Exportar  en la esquina superior derecha del espacio de trabajo para exportar sus redacciones.
en la esquina superior derecha del espacio de trabajo para exportar sus redacciones.
¿Te ha resultado útil este artículo?
No
Sí
4