How to Take a Snapshot From a Video in CaseGuard
June 27, 2022 | 4 minutes read
When recording and managing video content, there are many scenarios in which an individual will want to take snapshots of a video they have previously recorded. For example, a major retail corporation might need to take snapshots of a training video for the purpose of creating images for use in additional training materials. Alternatively, many content creators on Youtube will take a snapshot of their video footage in order to create a thumbnail that viewers can see when browsing the website for videos. With all this being said, CaseGuard Studio contains a snapshot feature that allows users of the software to take snapshots of their videos at the click of a button.
Getting started
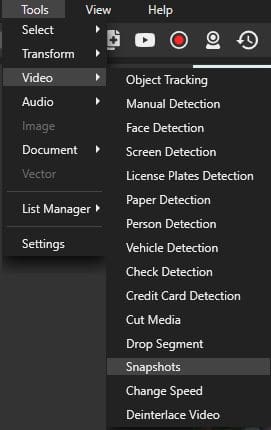

After a user has created a project within CaseGuard Studio and uploaded their video, they can access the Snapshots feature by clicking on the Tools section of the Menu Bar, and then clicking on Video from the dropdown menu. Clicking on the Video tab from this drop-down menu will then take users to another drop-down menu, from which users can then click on the Snapshot option to begin using the feature within the software. After clicking the Snapshot option, the Take Snapshots panel will then be displayed in the lower left-hand corner of the workstation, as seen in the screenshot above.
Furthermore, users of the software will also see that a camera has replaced their cursor when they mouse over the media player in the software. To this point, users of CaseGuard Studio can use the media player to find the exact frames within the video they want to take a snapshot of. When the user finds the frames within the video they want to turn into snapshots, they can do so in two different ways. Firstly, the aforementioned camera icon can be used to take snapshots, as users can simply left-click on their mouse to create a snapshot of a particular frame. Alternatively, users can also click on the Take Snapshot button within the Take Snapshots panel.



Irrespective of the specific method that a user chooses, all snapshots that a user takes, as well as the specific frames in which the snapshots were made, will all be visible within the Take Snapshots panel in the software. On top of this, users can also see the frames in which snapshots of the video were taken within the Tasks List in the right-hand corner of the workstation. As seen in the screenshot above, snapshots were taken in frames #11, #24, #40, #56, and #84 respectively. When a user is satisfied with the snapshots they have taken of their video, they can begin the export process by clicking the Export button in the upper right-hand corner of the software.
Exporting the snapshots


After clicking on the Export button in the upper right-hand corner of the software, users will then see the Save as File Name pop-up window within the workstation. Users can click the Export button within this window to begin the export process. After clicking this button, users of CaseGuard studio will be able to view all of the snapshots they have taken within the software under the Project Files panel. By clicking on the thumbnail for each snapshot within this panel, users will then be able to view said snapshots within the media player in the software.


To this end, users can view their snapshots on their own local machines by clicking on the Open Project Folder button at the bottom of the Project Files Panel, right above the Tasks List. Clicking on this button will then take users to the file explorer on their local machines, enabling them to view their snapshots on any media player or related software they have installed. Moreover, should a user want to take additional snapshots of their video content, they can do so by clicking on the thumbnail for their original file within the Project Files panel. After clicking on this file, users will be able to take and export an unlimited number of snapshots from videos.
The Snapshot tool within CaseGuard Studio gives users the ability to take snapshots of video recordings in a matter of seconds. No matter the file type or the type of content that a video may contain, CaseGuard Studio can be used to take snapshots of this content by following the simple steps that were set forth in the article. In this way, the team at CaseGuard Studio remains dedicated to not only providing clients and consumers alike with the highest quality of redaction services, but also video editing features that transcend the scope of video redaction or enhancement.