How to Edit Video Recordings in CaseGuard Studio
June 24, 2022 | 5 minutes read
When editing video content, content creators and business professionals alike will face scenarios where they need to remove a portion of a video that has already been recorded. To this point, in addition to all of the redaction features that are contained within CaseGuard Studio, users of the software can also edit videos using a number of different tools. Two of these tools include the Drop Segment and Cut Media tools respectively, as these tools can be used to remove certain segments or portions of video content that a user has uploaded to the software. Moreover, this can be accomplished by following only a few simple steps.
Drop segments tool

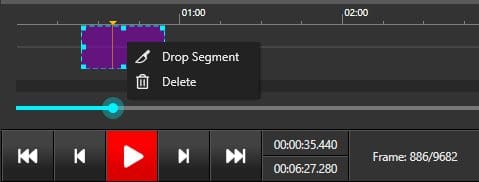

The first tool that users of CaseGuard Studio can utilize to edit video content in CaseGuard Studio is the Drop Segments tool. As the name suggests, the Drop Segments tool will allow software users to remove specific segments from a video recording in a straightforward manner. This tool is ideal for cutting a single segment from a video recording, as opposed to cutting numerous sections of a video, as the latter can lead to a lack of consistency or continuity within a particular recording. For example, a content creator may be looking to remove the first thirty seconds of a video in order to avoid copyright infringement, due to a song that is playing or a logo that has been captured.
With all this being said, users of CaseGuard Studio can begin the process by clicking on the Drop Segments tool within the left-hand toolbar in the workspace, as seen in the screenshot above. Clicking on this button will then open the Drop Segment panel within the bottom left-hand section of the workspace. As seen in the screenshot above, this tab allows users to drop segments from video recordings in a number of different ways. For example, users can left-click on their mouse and drag a box over the segments of the video they wish to drop within the media player. Once a user has created this box, they can right-click on the box and then click on the Drop Segment option to remove the section from the video.
Alternatively, users can also drop a segment from a video they are editing in accordance with timestamps that a user may have available to them ahead of time. Furthermore, the Press & Hold button within the software can also be used to drop segments within video content. To do this, users can play their video within the media player, and then click the Press & Hold button when the segments they wish to remove begin playing. Next, the user can release the button once the appropriate segments have been identified, and then click on the Drop Segment button within the Drop Segment panel to finalize the process. On top of this, the Capture Start Time and Capture End Time buttons can also be used to achieve this same effect.
Cut media tool


The second tool within CaseGuard Studio that can be used to remove portions of video content is the Cut Media tool. When compared with the Drop Segments tool, the Cut Media tool is ideal for scenarios where a user may need to cut several portions of a video recording as opposed to a single segment. To this end, this tool has been specifically designed to provide users with the ability to cut portions of their video without sacrificing the quality or clarity of the recordings. As such, users of CaseGuard Studio can begin the process by clicking on the Cut Media tool within the left-hand toolbar, as shown in the screenshot above.

Clicking on the Cut Media tool will then open the Cut Media panel at the bottom left-hand corner of the workstation. The Cut Media panel functions in a manner that is almost identical to the Drop Segments panel within the software. Subsequently, users can also left-click and drag their mouse over specific sections of a video recording that they wish to cut, which will then create a redaction box over said section within the media player. Users can then right-click this redaction box and select Cut from the drop-down menu to complete the process. Subsequently, users of the software can also use timestamps, the Capture Start and End Time buttons, and the Press & Hold button to cut portions of the video, just as can be done when using the Drop Segments tool, as shown in the screenshot above.
Redaction reasons and logging

One primary difference between the Cut Media feature and the Drop Segments feature is the manner in which these features allow users to document or log the redaction work they have done within the software. To illustrate this point further, when using the Drop Segments tool in CaseGuard Studio, users can assign a specific reason for their redaction work, such as the name or identity of a witness that cannot be disclosed, should this information be needed for legal reasons. On top of this, the software will also record the exact time stamps in conjunction with the segments that users have chosen to remove from the video. These timestamps can be viewed within the right-hand section of the Drop Segments panel when using the feature in CaseGuard Studio.
Editing video content need not be a complicated or tiresome task. Using the Drop Segments and Cut Media tools within CaseGuard Studio, individuals from all industries and walks of life can edit video recordings in an easy and effective manner. Likewise, the steps in this article will provide users of the software with all the information necessary to begin editing video segments in CaseGuard Studio. In this way, the team at CaseGuard Studio remains dedicated to providing both clients and prospective consumers with redaction and editing tools that will make their lives easier.