How to Add Text to Video Content Using CaseGuard
June 23, 2022 | 5 minutes read
Although digital cameras and smartphones have allowed people to record a wide range of content and media in a matter of minutes, ranging from youtube videos to government training materials, there may be instances where a consumer desires to write or insert text into a video recording they have already created. From legal compliance requirements to an error that may have occurred during the video recording process, adding text to a video can save business professionals and consumers alike time when looking to edit content. With all this being said, users of Redaction Studio can add text to video recordings by using the Manual Video Redaction, Closed Captions, and Automatic Transcription features.
Manual Video Redaction
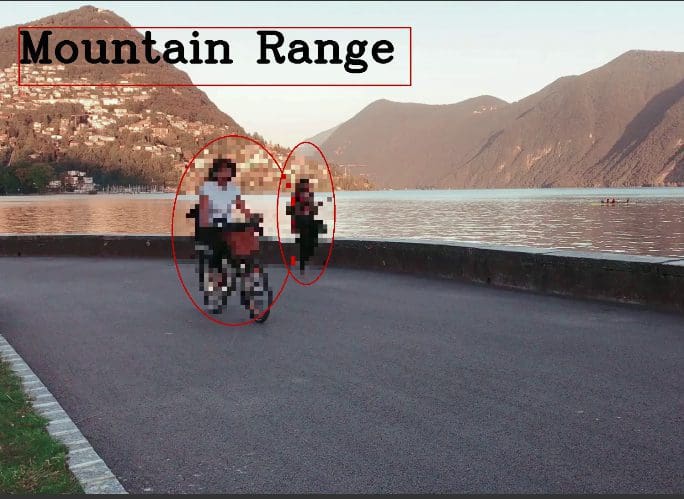

The Manual Video Redaction tool within Redaction Studio gives users of the software the ability to add text to video recordings by following a few simple steps. First, users can begin by clicking on the Manual Detection button within the lefthand-toolbar. This will then open the Manual Detection panel within the workspace. From within this panel, software users can draw redaction boxes that contain numerous different visual effects. One of these visual effects includes the Text effect, which will allow the user to insert text into their video content, as the name suggests. More specifically, there is a text section within the Effect Properties section of the Manual Detection panel that will allow users to type their own text into their video, as shown in the screenshot above.
Furthermore, this text can be placed within video recordings using a number of different fonts. On top of this, software users can also adjust the Scale and Thickness of the text within their video by using the levels bars within the Manual Detection panel. The color of the text can also be changed by clicking on the Change Color menu, giving users the option to make their text more or less visible given the context of their recordings. After a user has typed their text in the Manual Detection box, they can then right-click and drag the box to the exact portion of the video in which they want viewers to see the said text as it pertains to the finished product.
Closed captioning


Another feature that enables users of CaseGuard Studio to inset text into video recordings is the manual Closed Captioning feature. To get started, users can click on the Closed Captioning button within the lefthand toolbar. This will then open the Closed Captioning panel within the bottom left-hand corner of the workspace. From within this panel, users of Redaction Studio can manually add text in the form of captions to any video recording of their choosing. This can be accomplished in a few different ways. Firstly, users can right-click and drag their mouse over the sections of the video that they want to add captions to within the media player.
Next, users can type their text into the Caption section of the Closed Captioning panel. Alternatively, the software also allows users to insert text into video content in accordance with specific time stamps that occur within a particular video, saving said users time if they already know the exact portions of their video that they would like to edit beforehand. Furthermore, the software also contains a Press & Hold button that enables users to highlight a certain section of the video while it is playing within the media player, and then add captions by writing text into the text box within the video. Irrespective of the specific method that a user chooses, all captions or text that have been created within the software can be finalized by clicking the Save button in the lower-left corner of the workspace.
Automatic transcription


Another feature within CaseGuard Studio that provides users of the software with the ability to insert text into a video recording is the Automatic Transcription feature. To initiate the process, users can click on the Transcription tab within the right-hand corner of the workspace, and then click on the Auto-Transcribe button within this tab. After the automatic transcription process has been completed, users will be able to click on the Burn Captions to File button located at the bottom of the Transcription panel. Clicking on this button will then open the Closed Captioning Options dialog box within the workspace. When navigating this dialog box, users can customize the manner in which the captions are applied to their video.

For instance, users can choose whether they want their captions to appear in uppercase or lowercase letters by selecting the appropriate option within the Capitalization drop-down menu. Conversely, users can also select the exact portion of the video in which they want their captions to appear by choosing an option within the Caption Position drop-down menu, which allows users to place their captions within the Bottom, Center, or Top of their video respectively. Moreover, software users can also change the Font and Background Color of their captions, as well as the Size and Opacity of their captions by adjusting these settings within the Closed Captioning Options dialog box.
The Manual Detection, Closed Captioning, and Automatic Transcription features within CaseGuard Studio provide users of the software with the means to add any text or words of their choosing to video content. These features are designed to be as effortless and natural as possible for users of the software, as video editing software does not need to be unnecessarily convoluted or complicated. To this point, the steps in this article will provide users of CaseGuard Studio with the information needed to add text or captions to their video files in a manner that is both effective and efficient.