Escenario
Mi agencia acaba de adquirir un nuevo ordenador y tenemos que transferir nuestro trabajo de CaseGuard al nuevo ordenador.
En CaseGuard, todo el trabajo se guarda en la unidad local, en la carpeta Vídeos CG. Para transferir su trabajo al nuevo ordenador, todo lo que tiene que hacer es transferir esa carpeta al nuevo ordenador. Por favor, instale CaseGuard en su nuevo ordenador antes de transferir su trabajo.
- En primer lugar, conecta una unidad USB o el dispositivo que estés utilizando para transferir datos desde el ordenador antiguo.
- A continuación, busca su unidad local (normalmente la unidad C o D).

- Selecciona su unidad local y busca la carpeta titulada CG Videos. Cuando la encuentres, oprima con el botón derecho y selecciona “Copiar“.
- Ahora que ha copiado la carpeta, abre la ubicación de la unidad USB y pega la carpeta CG Videos.
- Una vez pegada la carpeta en la unidad USB, puede desconectar la unidad y conectarla a su nuevo ordenador.
- Abra la ubicación de la unidad USB en el Explorador de archivos de Windows y abra la carpeta CG Videos.
- Seleccione cada carpeta dentro de la carpeta CG Videos.
- Oprima con el botón derecho y seleccione copiar.
- Una vez copiadas todas las carpetas, abre la carpeta CG Videos en la unidad local de su nuevo ordenador.
- Oprima con el botón derecho y selecciona “Pegar” para copiar todos sus proyectos en su nuevo ordenador.
Ahora puede abrir y trabajar en cualquiera de sus antiguos proyectos. Si sus proyectos antiguos se bloquean al abrir CaseGuard, esto se debe a problemas de compatibilidad entre los dos ordenadores o versiones de CaseGuard.
Sigue estos pasos para arreglar su antiguo proyecto
- Abra CaseGuard y seleccione “Nuevo proyecto“.
- Una vez abierto el nuevo proyecto, añada los archivos del proyecto antiguo que estén causando problemas.
- Cuando los archivos aparezcan en CaseGuard, abra el Explorador de archivos de Windows y abra la carpeta del proyecto antiguo.
- En la carpeta del proyecto antiguo, seleccione la carpeta Historial.
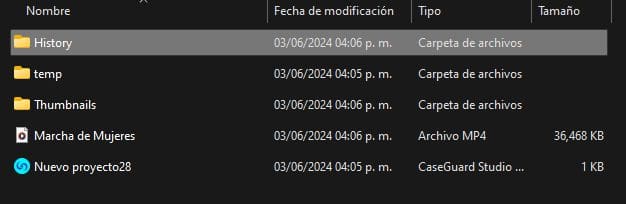
- Abra la carpeta Historial y seleccione todos los archivos.
- Oprima con el botón derecho y selecciona “Copiar“.
- Una vez copiados los archivos, abre la carpeta del proyecto recién creado y selecciona la carpeta “Historia“.
- Oprima con el botón derecho del ratón dentro de la carpeta y seleccione pegar.
- Abra el proyecto recién creado dentro de CaseGuard y seleccione “Revisiones de archivos” en la barra de herramientas de la izquierda.

Se abrirá la ventana de revisiones de archivos, desde la ventana de revisiones de archivos selecciona “Volver a este archivo histórico” para recuperar todo su trabajo.

¡Ya debería poder trabajar en su antiguo trabajo! Si sigue teniendo problemas, póngase en contacto con [email protected].
¿Te ha resultado útil este artículo?
No
2
Sí
2