Visión general
La función Redacción de Grupo en CaseGuard es un lugar donde usted y su equipo pueden trabajar juntos para completar cualquier proyecto de vídeo, audio, documento e imagen. Esta función es especialmente útil para agencias con grandes equipos de redacción que necesitan trabajar juntos al mismo tiempo. Los usuarios también pueden asignar prioridad a los archivos para asegurarse de que los archivos importantes se hacen primero.
Un caso de uso para esta característica sería un equipo que necesita trabajar en una gran solicitud confidencial FIOA juntos en un lugar seguro. Con el Redacción de Grupo, el archivo nunca saldrá de la seguridad de CaseGuard y cada usuario puede trabajar conjuntamente en todos los archivos. Si un usuario específico necesita trabajar en un determinado archivo también puede dejar nombres en las notas del trabajo para asignar el trabajo.
Siga estos pasos para utilizar el Redacción de Grupo.
- Siga los pasos para Configurar el redacción de grupo.
- Para acceder a la Redacción de Grupo, oprima en el icono
 “Redacción Piscina” situado en la parte superior de la pantalla en la barra de Accesos directos.
“Redacción Piscina” situado en la parte superior de la pantalla en la barra de Accesos directos.
- Para empezar, oprima en “Añadir Nuevo Trabajo” y se abrirá el Windows Archivo Explorador.
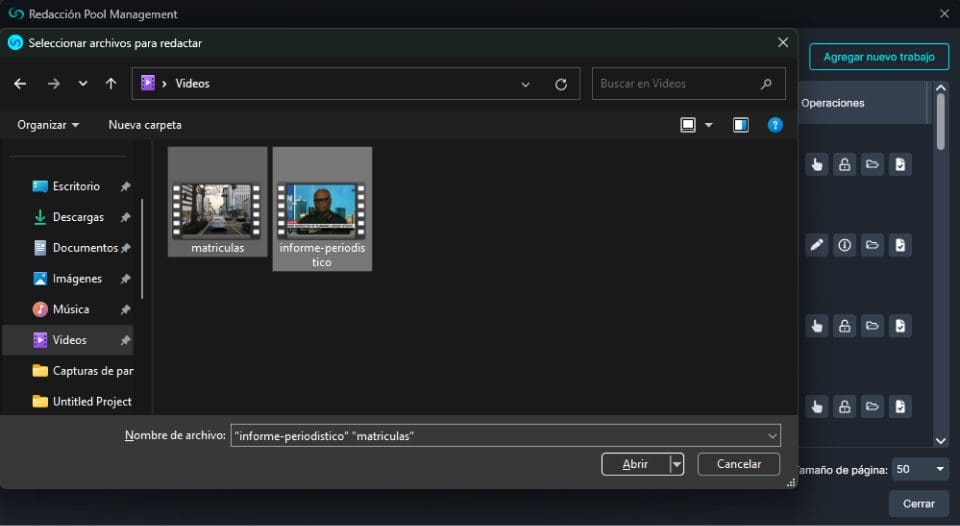
- Seleccione los archivos que desea añadir a su Redacción de Grupo.
- Puede añadir cualquier tipo de archivo a la Redacción de Grupo siempre que sea compatible con CaseGuard. Para ver los tipos de archivo admitidos, consulte nuestro Formatos de medios admitidos.
- Después de seleccionar su(s) archivo(s), aparecerá la ventana Información de trabajo. Añada la información del expediente.
- Añada el ID/Caso Número del expediente. Si tiene varios archivos para un caso, añada el mismo número de caso para buscar fácilmente cada archivo relacionado con el caso.
- Asigne una prioridad a su archivo, otros usuarios pueden ver esta prioridad y decidir en qué archivos hay que trabajar primero.
- Añada cualquier nota sobre el archivo, un gran uso para las notas es escribir el nombre del usuario que necesita revisar o terminar este archivo.
- Toda la información del Trabajo puede ser editada posteriormente.
- Oprima en “Guardar,” su archivo aparecerá en el Redacción Pool Management ventana.
- La ventana Redacción Pool Management mostrará el número de Caso, la Prioridad, el estado y cualquier nota relacionada con el trabajo añadido.

- Oprima en el “Recoger“
 Icono para empezar a trabajar en el trabajo.
Icono para empezar a trabajar en el trabajo.
- También puede oprima en el icono “Ver/Editar”
 para editar la información del trabajo.
para editar la información del trabajo.
- Oprima en el icono “Abrir Proyecto Carpeta”
 para abrir la carpeta que contiene el trabajo.
para abrir la carpeta que contiene el trabajo.
- Oprima en el icono “Marcar el trabajo como completo”
 para completar el trabajo.
para completar el trabajo.
- El trabajo que recogió se abrirá dentro de CaseGuard Studio, ahora puede editar o redactar el archivo.
- Una vez completadas las redacciones o pausado el trabajo, puede volver a comprobarlo en el Redacción de Grupo.
- Oprima en el icono “Marcar el trabajo como completo“
 del panel de archivos del proyecto para completar el trabajo en el que está trabajando. Debe exportar el archivo con sus redacciones antes de marcar el trabajo como completo.
del panel de archivos del proyecto para completar el trabajo en el que está trabajando. Debe exportar el archivo con sus redacciones antes de marcar el trabajo como completo.
- Oprima en el icono “Comprobar archivo”
 en el panel de archivos del proyecto para marcar el trabajo como parcialmente completado y permitirle a usted o a cualquier otra persona saber que el trabajo aún necesita ediciones.
en el panel de archivos del proyecto para marcar el trabajo como parcialmente completado y permitirle a usted o a cualquier otra persona saber que el trabajo aún necesita ediciones.
- El trabajo volverá al Grupo de Redacción. Usted o cualquier otro usuario puede recoger el trabajo oprimiendo en el icono “Recoger”
 .
.
- Si oprime en el icono “Comprobar en archivo”
 , el estado del trabajo será ahora “Parcialmente completado” en el Redacción de Grupo.
, el estado del trabajo será ahora “Parcialmente completado” en el Redacción de Grupo.
- Si oprime en el botón “Marcar el trabajo como completo”
 icono, el estado será “Completado” y el trabajo se archivará automáticamente al cabo de 7 días. Puede cambiar la cantidad de días que tarda en archivarse un trabajo en la Redacción Pool configuración.
icono, el estado será “Completado” y el trabajo se archivará automáticamente al cabo de 7 días. Puede cambiar la cantidad de días que tarda en archivarse un trabajo en la Redacción Pool configuración.
- También puede archivar los archivos inmediatamente oprimiendo en el icono “Archivar”
 Icono. Si un archivo se archiva por accidente, siempre puede recuperarlo eliminando el estado Archivo en la barra de búsqueda y oprimiendo en “Restaurar” en el archivo que desea desarchivar.
Icono. Si un archivo se archiva por accidente, siempre puede recuperarlo eliminando el estado Archivo en la barra de búsqueda y oprimiendo en “Restaurar” en el archivo que desea desarchivar.
- Busque cualquier trabajo actual o anterior buscando el nombre en la barra de búsqueda de Gestión del Grupo de Redacción.
- El Grupo de Redacción también mostrará cuándo se recogió el archivo, cuándo se completó y el último usuario que trabajó en él.
La versión censurada del archivo se ubicará en la carpeta Salida de Grupo de Redacción. Desde la carpeta Salida de Grupo de Redacción, los archivos pueden copiarse y enviarse a cualquiera de los solicitantes necesarios.
¿Te ha resultado útil este artículo?
No
Sí
2