Visión general
La función Watcher Redacción IA supervisa una carpeta específica y redacta los objetos asignados de cualquier vídeo o imagen que se añada a la misma. Utilizando el Watcher, los vídeos pueden ser redactados y procesados indefinidamente sin realizar ningún trabajo dentro de CaseGuard.
En situaciones en las que los plazos son ajustados o el equipo de redacción es reducido, Watcher puede agilizar eficazmente el flujo de trabajo. Por ejemplo, imagine un departamento de policía con un flujo constante de solicitudes FOIA de grabaciones de cámaras corporales. Después de configurar el Watcher una vez para realizar la redacción de caras y matrículas (según sus necesidades), se pueden colocar nuevos vídeos en la carpeta de entrada y las versiones totalmente redactadas aparecerán en la carpeta de salida sin ningún trabajo manual. Esto elimina la necesidad de tener a varias personas trabajando en CaseGuard Studio sin parar para redactar los vídeos.
¡Siga los pasos para Redactar utilizando la Redacción Automática de Vídeo AI en The Watcher!
- Oprima en el icono “Watcher”
 situado a la derecha de la pantalla para fijar el Watcher.
situado a la derecha de la pantalla para fijar el Watcher.
- Oprima en Añadir carpeta a vigilar icon
 para configurar el vigilante.
para configurar el vigilante.
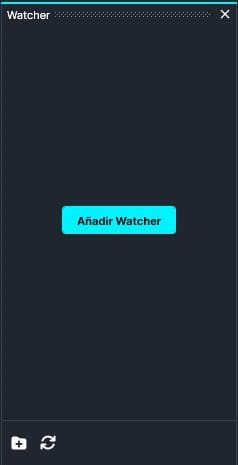
- Aparecerá la ventana CaseGuard Watcher .
- Añada un nombre de Watcher.
- Oprima en “Buscar” para añadir una carpeta a vigilar. Esta es la carpeta en la que se introducirán todos los documentos que deban redactarse.
- Oprima en “Vistazo” para añadir una carpeta de salida. Esta carpeta contendrá todos los archivos exportados después de que el Watcher procese y redacte los documentos de la carpeta entrada.
- Oprima en “Próxima.“.

- Aparecerá una ventana Watcher, seleccione Vídeo para la operación que desea que realice su Watcher.

- Seleccione “Redactar” para aplicarlo a su Watcher y oprima en “Próxima“.

- Oprima en “Próxima” y, a continuación, aparecerá la ventana “Seleccione qué detectar“.

- Seleccione uno o más objetos para detectar y, a continuación, oprima en “Próxima“.
- Puede realizar múltiples selecciones, personalizando este proceso para todas sus necesidades de redacción.
- Aplique la forma y Efecto por objeto. La forma predeterminada es Elipse; añada efectos con el menú desplegable “Añadir efecto”.
- Hay más de 30 efectos de edición y mejora entre los que elegir, como Desenfocar, Pixelar, Aumentar y Enfocar.
- Oprima en “Próxima.”
- Estos pasos son los mismos que redactar automáticamente objetos en vídeos para archivos individuales.

- Aparecerán las opciones avanzadas de IA, una vez configuradas a su gusto oprima en “Próxima”
- Para saber más sobre las opciones avanzadas de IA consulte nuestro artículo Opciones avanzadas de IA.

- Oprima en “Próxima“ y aparecerá una ventana de resumen en la que podrá editar su selección y decidir si desea conservar los archivos del historial para revisarlos manualmente.

- Una vez que esté satisfecho con su Watcher oprima en “Aplicar” y su Watcher aparecerá en el Panel de Watchers.

- Debajo de la barra de progreso del Watcher, tiene la opción de abrir la configuración
 , eliminar
, eliminar  , o pausa
, o pausa  al Watcher.
al Watcher.
- The settings
 icon abrirá la ventana del Watcher.
icon abrirá la ventana del Watcher.
- Eliminar
 eliminará completamente el Watcher seleccionado.
eliminará completamente el Watcher seleccionado.
- Pausa
 pausará la operación del Watcher.
pausará la operación del Watcher.
- El proceso se iniciará automáticamente si sus vídeos ya están en la carpeta de visionado; de lo contrario, oprima en el icono “Abrir carpeta de entrada”
 e inserte los vídeos que desea procesar.
e inserte los vídeos que desea procesar.
- Una vez completado, sus vídeos tendrán los objetos deseados redactados y serán exportados a su carpeta de salida. Puede acceder a su carpeta de salida oprimiendo en “Abrir carpeta de salida”
 en el Watcher.
en el Watcher.
- Cuando necesite volver a utilizar el Watcher, no es necesario abrir CaseGuard. Sólo tiene que añadir nuevos vídeos a la Carpeta de entrada y comenzarán las operaciones aplicadas a ese Watcher. Los vídeos completados aparecerán entonces en la Carpeta de salida.
Veámoslo en acción

Play Video
¿Te ha resultado útil este artículo?
No
Sí
1