Visión general
El Observador es una herramienta avanzada de IA que observa, detecta, redacta y exporta automáticamente sus documentos. Los usuarios que necesiten redactar documentos de forma sistemática utilizando las funciones de IA pueden hacerlo instantáneamente a través del Watcher.
Aunque el Watcher puede redactar múltiples lotes de documentos en cuestión de minutos, necesita ciertas reglas o criterios que buscar a la hora de redactar. Una vez definida la operación adecuada dentro de la aplicación, el Watcher comenzará a escanear en busca de todos los criterios que se cumplan dentro de la operación. Basándose en los criterios personalizables de cada una de las 7 operaciones disponibles en el Watcher, puede configurar uno o varios Watchers.
Por ejemplo, si tiene 100 currículos con información personal como nombres, números de teléfono y correos electrónicos, puede configurar un Watcher para que anonimice y ejecute el análisis de texto de IA a la vez. Con la combinación de estas dos operaciones y sus criterios individuales, puede tener sus documentos procesados en su ordenador en cuestión de minutos. La velocidad del Watcher aumenta a medida que aumenta el número de documentos añadidos. A los usuarios que deseen añadir miles de documentos al Watcher, les recomendamos que lo hagan antes de la pausa para comer, de modo que cuando vuelvan, sus documentos estén completamente redactados y listos para usar.
Siga los pasos para configurar el Vigilante.
- Oprima en la pestaña “Watcher” de la parte derecha de la pantalla. Oprima en
 para fijar la pestaña Watcher.
para fijar la pestaña Watcher.
- Oprima en Añadir carpeta a vigilar icon
 para configurar el vigilante.
para configurar el vigilante.

- Aparecerá la ventana CaseGuard Watcher .
- Añadir un nombre de Watcher.
- Oprima en “Buscar” para añadir una carpeta a vigilar. Esta es la carpeta en la que se introducirán todos los documentos que deban redactarse.
- Oprima en “Browse” para añadir una carpeta de salida. Esta carpeta contendrá todos los archivos exportados después de que el Watcher procese y redacte los documentos de la carpeta Watch.
- Oprima en “Siguiente.“.
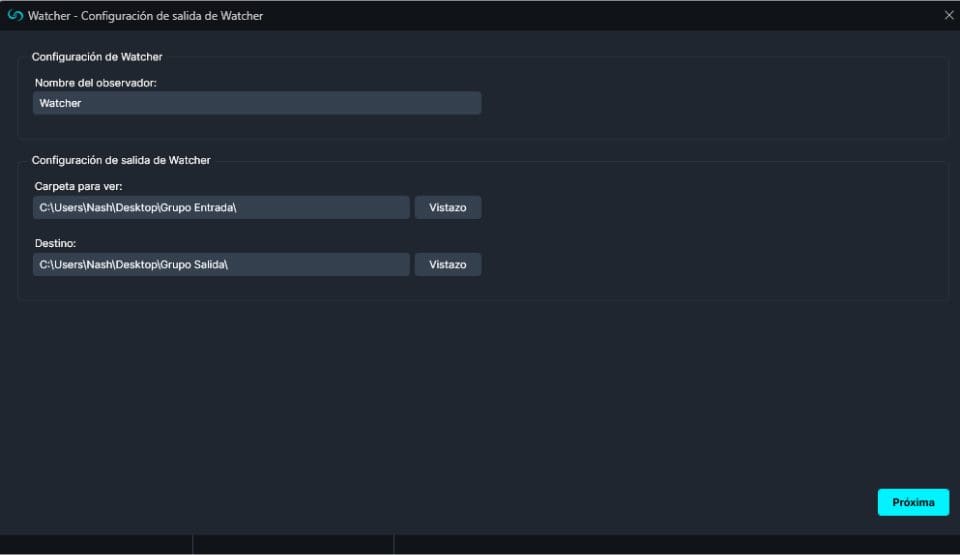
- Aparecerá una ventana Watcher, seleccione Documentos para la operación que desea que realice su Watcher.

- Seleccione una o más operaciones para aplicar a su Watcher y oprima en “Siguiente“.

- Aparecerá una ventana en función de la operación elegida. Seleccione los ajustes para esa operación y luego oprima en “Siguiente“.
- Aparecerá una ventana de resumen, en la que podrá editar sus selecciones.

- Una vez satisfecho con su Watcher oprima en “Aplicar“.
Para la redacción de documentos, las operaciones del Watcher incluyen:
- Cómo censurar millones de documentos en The Watcher
- Cómo anonimizar documentos en The Watcher
- Cómo ejecutar OCR en documentos en The Watcher
- Cómo configurar Find & Redactar en The Watcher
- Cómo configurar el análisis de textos con IA en The Watcher
- Cómo configurar el análisis de imágenes AI en The Watcher
- Cómo configurar la redacción de plantillas en The Watcher
- Cómo aplicar una marca de agua con The Watcher
¡Naveguemos por las herramientas del Watcher!

- ¡Su Watcher ya está configurado! Una vez creado, puede editar, eliminar, pausar y reanudar su Watcher.
- Oprima en
 para abrir la ventana Watcher y editar el nombre, las ubicaciones de los archivos y las operaciones del Watcher. Oprima en “Guardar.”
para abrir la ventana Watcher y editar el nombre, las ubicaciones de los archivos y las operaciones del Watcher. Oprima en “Guardar.”
- Oprima en
 para eliminar el Watcher. Nota: sus carpetas Watch y Output permanecerán intactas en su explorador de archivos. No perderás ningún archivo previamente redactado.
para eliminar el Watcher. Nota: sus carpetas Watch y Output permanecerán intactas en su explorador de archivos. No perderás ningún archivo previamente redactado.
- Oprima en
 para pausar las operaciones del Watcher.
para pausar las operaciones del Watcher.
- Oprima en
 para reanudar las operaciones del Watcher.
para reanudar las operaciones del Watcher.
- Oprima en
 para abrir su carpeta Watcher.
para abrir su carpeta Watcher.
- Oprima en
 para abrir su carpeta Output.
para abrir su carpeta Output.
Veámoslo en acción;

Play Video
¿Te ha resultado útil este artículo?
No
Sí
1