Visión general
La función Redacción automática de audio identifica 32 categorías de información de identificación personal (IIP) que pueden redactarse con unos pocos clics. La aplicación de Audio IA dentro de Watcher agiliza eficazmente el flujo de trabajo de redacción para los usuarios interesados en detectar y redactar la misma IIP de cientos de archivos de audio.
Por ejemplo, un centro de llamadas con miles de horas de llamadas de atención al cliente grabadas que deben utilizarse con fines de formación. Una vez que se haya configurado Watcher para que redacte la información de identificación personal específica (nombres, correos electrónicos, números de teléfono, etc.), las grabaciones se pueden añadir a la carpeta de entrada y se procesarán automáticamente.
¡Siga los pasos para Redactar utilizando la Redacción Automática de Audio en el Watcher!
- Oprima en el icono “Watcher”
 situado en la parte derecha de la pantalla para fijar el panel Watcher.
situado en la parte derecha de la pantalla para fijar el panel Watcher.
- Oprima en el icono Añadir carpeta a vigilar
 para configurar el vigilante.
para configurar el vigilante.
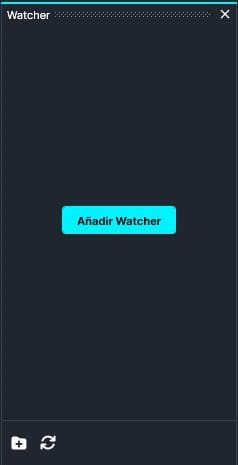
- Aparecerá la ventana CaseGuard Watcher .
- Añada un nombre de Watcher.
- Oprima en “Buscar” para añadir una carpeta a vigilar. Esta es la carpeta en la que se introducirán todos los documentos que deban redactarse.
- Oprima en “Browse” para añadir una carpeta de salida. Esta carpeta contendrá todos los archivos exportados después de que el Watcher procese y redacte los documentos de la carpeta Watch.
- Oprima en “Próxima.“.

- Aparecerá una ventana Watcher, seleccione Audio para la operación que desea que realice su Watcher.

- Seleccione “Redactar audio”y “Transcripción” para aplicar a su Watcher y oprima en “Próxima“.

- Oprima en “Próxima” y aparecerá la ventana “Redacción de audio“. Seleccione las opciones que desea aplicar a su archivo.
- En el menú desplegable “Qué detectar”, elija entre las 31 categorías de información de identificación personal (IIP) que desea que el sistema encuentre y extraiga de la grabación de audio. Seleccione una, dos o ¡Todas!
- Aplicar un Efecto: Silencio, Pitido o Ninguno.
- Oprima en “Próxima” una vez que haya seleccionado la configuración de audio. Aparecerá la ventana “Transcripción de audio“. Seleccione los ajustes para la transcripción de sus archivos de audio.
- Seleccione el idioma hablado de su archivo, o marque la casilla “Detectar y transcribir múltiples idiomas”< si el idioma es desconocido.

- Oprima en “Próxima” y aparecerá una ventana de resumen, aquí podrá editar su selección y decidir si desea conservar los archivos del historial para su revisión manual.

- Una vez que esté satisfecho con su Watcher oprima en “Aplicar” y su Watcher aparecerá en el Panel de Watcher.

- Debajo de la barra de progreso del Watcher, tiene la opción de abrir la configuración
 , eliminar
, eliminar  , o pausa
, o pausa  al Watcher.
al Watcher.
- La configuración
 icon abrirá la ventana del Watcher.
icon abrirá la ventana del Watcher.
- Eliminar
 eliminará completamente el Watcher seleccionado.
eliminará completamente el Watcher seleccionado.
- Pausa
 pausará la operación del Watcher.
pausará la operación del Watcher.
- El proceso se iniciará automáticamente si tus archivos de audio ya están en la carpeta de vigilancia, de lo contrario, oprima en el icono “Abrir carpeta de entrada”
 e inserta los archivos que desea procesar.
e inserta los archivos que desea procesar.
- Una vez completado, sus archivos tendrán la IIP deseada redactada y serán exportados a su carpeta de salida. Puede acceder a su carpeta de salida oprimiendo en “Abrir carpeta de salida”
 en el Watcher.
en el Watcher.
- Cuando necesite volver a utilizar el Watcher, no es necesario abrir CaseGuard. Simplemente añada nuevos archivos a la Carpeta de Entrada y comenzarán las operaciones aplicadas a ese Watcher. Los archivos de audio completados aparecerán en la Carpeta de Salida.
Veámoslo en acción

Play Video
¿Te ha resultado útil este artículo?
No
Sí
1