La operación Convertir archivos del Watcher convierte automáticamente cualquier archivo en PDF. Una vez que la operación del Watcher se configura como “Convertir archivos a PDF”, no hay límite en el número de documentos que se pueden añadir dentro del Watcher para ser convertidos. Todo ocurre automáticamente, sin ningún trabajo manual.
¿Cómo funciona? El Vigilante está hecho para “vigilar” una carpeta o directorio específico dentro de su máquina. Estableciendo una carpeta como la carpeta a vigilar, puede continuar añadiendo sus archivos a la carpeta y CaseGuard los convertirá y exportará a una nueva carpeta cuando esté listo.
Dentro de CaseGuard, es posible convertir cientos de documentos, y redactar IIP, e imágenes de todos sus documentos en una sola operación Watcher. Por ejemplo, puede configurar un Vigilante para Redactar Documentos y Convertir Archivos a PDF. Cuando añada archivos como currículums o formularios médicos a la carpeta de vigilancia que contengan información personal como nombres, correos electrónicos, números de teléfono e imágenes identificativas, el sistema convertirá cada archivo en un PDF y eliminará todos los criterios establecidos.
¡Sigue los pasos para convertir archivos a PDF en Watcher!
- Oprima en el icono “Watcher”
 situado a la derecha de la pantalla para fijar el Watcher.
situado a la derecha de la pantalla para fijar el Watcher.
- Oprima en el icono “Añadir carpeta a vigilar”
 para configurar el Vigilante.
para configurar el Vigilante.
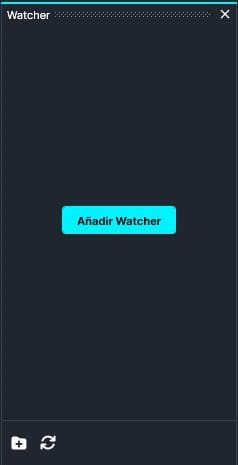
- Aparecerá la ventana CaseGuard Watcher .
- Añada un nombre de Watcher.
- Oprima en “Buscar” para añadir una carpeta a vigilar. Esta es la carpeta en la que se introducirán todos los documentos que deban redactarse.
- Oprima en “Vistazo” para añadir una carpeta de salida. Esta carpeta contendrá todos los archivos exportados después de que el Watcher procese y redacte los documentos de la carpeta entrada.
- Oprima en “Próxima.“

- Aparecerá una ventana Watcher, seleccione Documentos para la operación que desea que realice su Watcher.

- Seleccione “Convertir a PDF” para aplicarlo a su Watcher y oprima en “Próxima“.

- Oprima en “Próxima“ y aparecerá una ventana de resumen en la que podrá editar su selección y decidir si desea conservar los archivos del historial para revisarlos manualmente.

- Una vez que esté satisfecho con su Watcher oprima en “Aplicar” y su Watcher aparecerá en el Panel de Watchers.

- Debajo de la barra de progreso del Watcher, tiene la opción de abrir la configuración
 , borrar
, borrar  , o pausa
, o pausa  al Watcher.
al Watcher.
- Los ajustes
 icon abrirán la ventana del Watcher.
icon abrirán la ventana del Watcher.
- Eliminar
 eliminará completamente el Vigilante seleccionado.
eliminará completamente el Vigilante seleccionado.
- Pausa
 Pausará la operación del Watcher.
Pausará la operación del Watcher.
- El proceso se iniciará automáticamente si sus archivos ya están en la carpeta de vigilancia; de lo contrario, oprima en el icono “Abrir carpeta de entrada”
 e inserte los archivos que desea convertir.
e inserte los archivos que desea convertir.
- Una vez completado, sus archivos deben ser convertidos a PDF y exportados a su carpeta de salida. Puede acceder a su carpeta de salida oprimiendo en “Abrir carpeta de salida”
 en el Watcher.
en el Watcher.
¿Te ha resultado útil este artículo?
No
Sí
1