¿Le cuesta redactar varios vídeos que muestran el mismo suceso, pero desde ángulos diferentes? Para empeorar las cosas, no están alineados entre sí, lo que significa que la función Efectos de copia de CaseGuard no podría ayudarle. Esto normalmente significaría horas de trabajo, revisando y encontrando las mismas cosas para redactar una y otra vez. Sin embargo, la función Combinar de CaseGuard convierte este proceso en algo sencillo.
A menudo, las grabaciones de CCTV o BWC han captado un suceso desde varios ángulos, lo que supone un reto a la hora de garantizar la sincronización de todos los vídeos para una redacción perfecta. Esta desalineación puede dar lugar a tareas tediosas y repetitivas que consumen tiempo y recursos valiosos. Con la función Merge de CaseGuard, puede alinear estos vídeos sin esfuerzo, facilitando la visualización de todos los ángulos del suceso y, al mismo tiempo, tenerlos todos redactados. Esta innovadora herramienta agiliza su flujo de trabajo, permitiéndole centrarse en aspectos más críticos de su trabajo.
Primeros Pasos
Para empezar, tenemos que cargar en CaseGuard Studio dos vídeos que pensamos fusionar. En mi caso, tengo dos grabaciones separadas de una llamada de Zoom: una de la propia grabación de Zoom y otra de las imágenes de CCTV de la sala en la que tuvo lugar la llamada.
Una vez añadidos ambos vídeos a CaseGuard Studio, el primer paso es determinar qué vídeo es más corto. Uno de mis archivos dura un minuto y 13 segundos, mientras que el otro dura 54 segundos. Selecciono el vídeo más corto y lo veo hasta que oigo hablar a alguien.
En el vídeo más corto, las primeras palabras son “Claro, me llamo…”. Después de identificar este punto, pausaré el vídeo y cambiaré al más largo en el Panel de Archivos de Proyecto. A continuación, reproduciré el vídeo más largo hasta que oiga las mismas palabras, pausándolo en ese momento.
Ahora que he identificado dónde deben fusionarse los dos vídeos, voy a oprimir en“Herramientas de vídeo” en la barra de herramientas y luego en“Soltar segmento” en el menú desplegable.
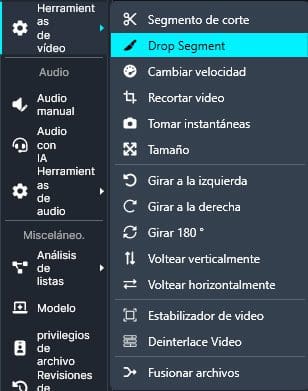
Drop Segment es una herramienta que elimina automáticamente un segmento del vídeo seleccionado que el usuario especifique.

Ahora puedo ir a la sección Final de la herramienta “Soltar segmento” e introducir “19” en la ranura de segundos. Una vez que haya pulsado“Soltar segmento“, la sección soltada del metraje debería aparecer en la línea de tiempo de audio en color púrpura, indicando que se ha identificado correctamente y que está lista para ser soltada.

Una vez hecho esto, puedo seguir adelante y oprimir en el icono Exportar  . Esto generará nuestro nuevo vídeo con el segmento deseado eliminado.
. Esto generará nuestro nuevo vídeo con el segmento deseado eliminado.
Fusionar los archivos
Ahora que tenemos dos vídeos de la misma duración, es hora de fusionarlos.
Ahora podemos oprimir en “Herramientas de vídeo” en la barra de herramientas una vez más, esta vez seleccionando“Combinar archivos” en la parte inferior del menú desplegable. Esto llenará la ventana Combinar archivos en CaseGuard Studio.
Para nuestro propósito, queremos seleccionar Fusionar archivos multimedia (lado a lado).
En la siguiente ventana, haré clic en“Añadir archivos” y seleccionaré mis dos vídeos que ahora tienen la misma duración. En la página siguiente, seleccionaré“Pila vertical” para mi plantilla, ya que mis dos vídeos son horizontales.
Una vez que llego al final de los ajustes de fusión, todo lo que tengo que hacer es pulsar“Aplicar” y CaseGuard hará el resto por mí. Al cabo de unos instantes, ya tengo un vídeo en pantalla dividida con el audio totalmente sincronizado.

Redacción
Ahora que tengo mis vídeos alineados y fusionados, es el momento de redactarlos. Necesito caras, nombres y direcciones todos enmascarados de los dos videos.
- Para empezar, seleccionaremos AI Video en la barra de herramientas.
- En la ventana“Que Redactar“, seleccionaré“Caras/Cabezas“, y en la siguiente ventana seleccionaré “Elipse” y “Desenfoque adaptativo ” para mis efectos.
- En la ventana de Opciones Avanzadas de Vídeo, seleccionaré la opción Clasificar Objetos para facilitar el proceso de edición y revisión. Luego“Siguiente” y después“Aplicar“.
Esto iniciará el Proceso de Redacción de Vídeo AI. En nuestro Panel de Detección de Objetos, ahora deberíamos ser capaces de ver las caras en nuestro vídeo empezar a poblar. Desde aquí, podemos activar o desactivar fácilmente el enmascaramiento.

Mientras esto sucede, podemos seguir adelante y redactar el audio de nuestro vídeo.
- Para empezar, haré clic en“AI Audio” en la barra de herramientas.
- Una vez que aparezca la ventana AI Audio , seleccionaré English para el idioma y 2 para el número de altavoces.
- Oprima en Transcribir.
- Ahora el Panel de Transcripción está anclado. Una vez transcrito el audio, podemos oprimir en Análisis en la parte inferior de la ventana para abrir el panel de análisis.
- Desde aquí, puedo oprimir en el icono Silenciar Todo
 para eliminar automáticamente todos los PII de mi audio.
para eliminar automáticamente todos los PII de mi audio.
Ahora que tenemos un video de pantalla dividida que ha sido redactado de todos los PII en el audio y el video, podemos seguir adelante y oprimir en el icono Exportar  . Ahora, mi archivo está guardado en mi ordenador y totalmente redactado.
. Ahora, mi archivo está guardado en mi ordenador y totalmente redactado.