Video surveillance recordings make up a large part of the corporate world’s security systems, as their ability to help detect and prevent crimes makes them the logical choice for security. But, when the time comes that these videos need to be published or are the subject of a subpoena, the sensitive information they contain needs to be redacted. Without a proper redaction solution, this could cause a lot of tedious work and headaches, but with CaseGuard it’s as easy as a couple of clicks.
CaseGuard Studio’s manual redaction feature simplifies the redaction process by offering numerous video editing and customization features. This way, you can ensure that your videos are properly redacted regardless of the type. In this article, we’ll look at how to redact a CCTV still image file when a suspect should not be redacted.
To set up
To get started, we’ll open up CaseGuard Studio and start a new project. After adding our files, our CCTV footage files will appear in the project files panel . Now that we have our files uploaded, we can begin our review process. With our files uploaded, we can begin the review process. I’ll use the timeline slider to quickly find any personally identifiable information that needs to be redacted, and I’ll note anything that needs attention. I see that in this video there is a suspect who should not be redacted, but there are also two investigators whose faces need to be redacted. Now that I’ve identified this, I can go ahead and begin the redaction process.
Write
To start the editing process, I need to make sure I have Manual Video selected in the left toolbar .

Now that I have this option selected, I can use the Video Tools at the bottom of the screen to customize how I want my write-ups to look. I recommend using the Rectangle shape for this video, along with the Adaptive Blur effect to completely mask our PII.
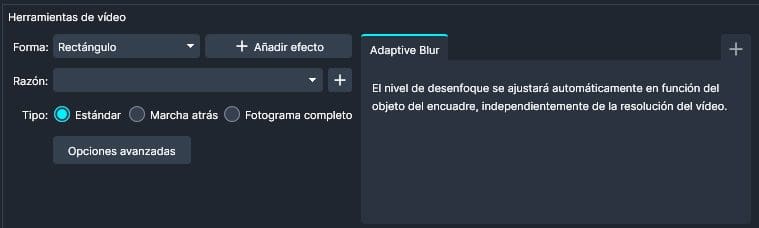
Since we only have one subject in the box that needs to be redacted, we’ll choose the Invert option . This option causes the object we drew our box over to not be redacted, ensuring that the rest of the box is blurred.
Now we can draw our redaction box over the suspect. We’ll make it a bit bigger than the suspect himself to make sure he won’t be censored even if he moves.

Once we have our wording the way we want it, we’ll right-click on our box and select Copy Effects . This will bring up the Copy Effects window .

From here, we can easily edit our wordings and change the patterns on them. My wordings are exactly how I want them, so I can click Apply to create the effect.
My video is now fully edited to my specifications. To make sure of this, I’ll use the blue slider on the timeline to scroll through my video.

Now that my video is fully redacted, I can export it  . I can now make my video available for information requests with full confidence that no personal information will be visible.
. I can now make my video available for information requests with full confidence that no personal information will be visible.
¿Te ha resultado útil este artículo?
No
Sí