El Shuttle Pro V2 es una herramienta multisoftware ergonómica que puede utilizar para acelerar su flujo de trabajo. Los siguientes pasos le ayudarán a configurar su dispositivo para utilizarlo con CaseGuard Studio.
Descargar las unidades Shuttle Pro V2
Para empezar, descarga las últimas unidades de Windows para Shuttle Pro V2 desde aquí. Oprima en la última versión para Windows, esto descargará una carpeta zip en su máquina.
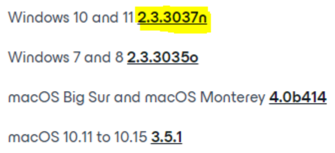
Oprima en el archivo de instalación que se encuentra en la carpeta zip recién descargada y sigue los pasos que aparecen en la ventana de instalación.
Una vez finalizada la instalación, deberá reiniciar el ordenador. Tras el reinicio, localice el icono de Shuttle Pro en su ordenador, en la esquina inferior derecha de la barra de tareas de Windows.
Si el icono no aparece en la barra de tareas inferior, vea a la búsqueda en su máquina y busca “Shuttle Pro” y luego selecciona “Contour Shuttle Configuration”. Si la imagen de abajo no aparece, puede que haya descargado el driver equivocado y necesita volver al paso uno.

El icono debe estar visible en la barra de accesos directos de la esquina inferior derecha de la pantalla.
Si no está visible, tiene que añadirlo arrastrándolo y soltándolo en la barra de tareas.

Oprima con el botón derecho en este icono y elige “Abrir Panel de Control” para abrir la Configuración de Dispositivos del Contour Shuttle.

Configurar Shuttle Pro para CaseGuard Studio
En la ventana “Contour Shuttle Device Configuration”, oprima en el botón “Options” y luego en “Import settings”.

Descargue el archivo de configuración de Studio CaseGuard Studio.pref e impórtelo a través de la configuración de importación.
Cuando termina de importar, el archivo “Studio.exe” se añadirá al menú desplegable “Configuración de la aplicación”; selecciona “Studio.exe” en el menú.
Ahora tiene que asegurarte de que la “Aplicación de destino” es la correcta.
- Asegúrase de que está seleccionado “Studio.exe” en “Configuración de la aplicación”.
- Oprima en el botón “Opciones”.
- Oprima en “Cambiar aplicación de destino”.
- Seleccione el acceso directo del software CaseGuard studio que esté utilizando, por ejemplo, si tiene el software en el escritorio, simplemente navegue por el escritorio y seleccione el software.

Ya puede oprimir en “Aplicar”.

Ahora vaya a CaseGuard Studio, asegúrese de que está abierto, y mientras está en CaseGuard Studio, oprima en el icono de Shuttle Pro en la esquina inferior derecha de la barra de tareas y seleccione “Studio.exe”.

Si no ve “Studio.exe” en el menú, significa que no está en CaseGuard Studio cuando hzo clic en el icono de Shuttle Pro, CaseGuard Studio debería ser la aplicación en la que tiene el foco cuando oprime en el icono.
Para asegurarse de que tiene la configuración correcta, mientras tiene CaseGuard Studio abierto, pasa el ratón por encima del icono “Shuttle Pro” en la esquina inferior derecha de su escritorio, debería decir “Studio.exe tiene el foco”.

Estamos listos para probar el Shuttle Pro con CaseGuard Studio.
Para probar algunos botones, oprima en “Botón 4”; ese botón debería abrir la ventana “Crear nuevo proyecto”. Si ya tiene proyectos creados con CaseGuard, oprima en “Botón 3” para abrir un proyecto existente. Si esto funciona, puede consultar la tabla Key Bindings para comprobar qué botón puede hacer qué trabajo.
Si quiere personalizar algún botón por defecto, siempre puede ir a la Configuración de Shuttle Pro:
- Seleccione Studio.exe en el menú desplegable “Configuración de la aplicación”.
- Seleccione el botón en el menú “Acción del usuario” cuyo comportamiento desea modificar.
- Resalte “Pulsación de tecla”, y desde su teclado pulse las teclas que desee sumar.
Fijaciones de teclas
Para facilitar el proceso de vinculación de teclas, importe la configuración base que se proporciona en la carpeta de CaseGuard. A modo de comparación, a continuación se ofrece una lista de los ajustes recomendados de CaseGuard:
| Botón del dispositivo |
Atajo |
Respuesta |
Frecuencia |
Uso de atajos |
| Botón1 |
Ctrl+S |
Pulsación de teclas |
Sólo una vez |
Guardar cambios |
| Botón2 |
Ctrl+A |
Pulsación de teclas |
Sólo una vez |
Añadir archivo al proyecto actual |
| Botón3 |
Ctrl+O |
Pulsación de teclas |
Sólo una vez |
Abrir proyecto existente |
| Botón4 |
Ctrl+N |
Pulsación de teclas |
Sólo una vez |
Crear un nuevo proyecto |
| Botón5 |
Ctrl+Mayús+E |
Pulsación de teclas |
Sólo una vez |
Copiar cuadro de efectos a todos los fotogramas |
| Botón6 |
Ctrl+F |
Pulsación de teclas |
Sólo una vez |
Buscar en la casilla seleccionada |
| Botón7 |
Espacio |
Pulsación de teclas |
Sólo una vez |
Reproducir/Pausar vídeo o audio |
| Botón8 |
Mayúsculas+Supr |
Pulsación de teclas |
Sólo una vez |
Borrar el cuadro de efectos seleccionado del fotograma actual y de todos los fotogramas futuros |
| Botón9 |
Ctrl+Mayús+Supr |
Pulsación de teclas |
Sólo una vez |
Eliminar el cuadro de efectos seleccionado de todos los fotogramas (de todo el archivo) |
| Botón10 |
Mayús+S |
Pulsación de teclas |
10 veces por segundo |
Velocidad de reproducción lenta de vídeo o audio |
| Botón11 |
Mayús+Q |
Pulsación de teclas |
10 veces por segundo |
Aumentar la velocidad de reproducción de vídeo o audio |
| Botón12 |
Avance de página |
Pulsación de teclas |
Sólo una vez |
Saltar al bloque de efectos anterior |
| Botón13 |
Abajo |
Pulsación de teclas |
Sólo una vez |
Saltar al siguiente bloque de efectos |
| Botón14 |
Mayús+z |
Pulsación de teclas |
Sólo una vez |
Hora de inicio de la captura |
| Botón15 |
Mayús+x |
Pulsación de teclas |
Sólo una vez |
Hora de finalización de la captura |
| Jog Derecha |
Flecha derecha |
Pulsación de teclas |
Sólo una vez |
Avanzar un fotograma |
| Jog Izquierda |
Flecha izquierda |
Pulsación de teclas |
Sólo una vez |
Retroceder un fotograma |
| Lanzadera centrada |
Ninguno |
N/A |
N/A |
No hacer nada |
| Lanzadera en Derecha 1 |
] |
Pulsación de teclas |
Una vez cada segundo |
Avanzar diez fotogramas |
| Lanzadera en Derecha 2 |
] |
Pulsación de teclas |
2 veces por segundo |
Avanzar diez fotogramas |
| Lanzadera en Derecha 3 |
] |
Pulsación de teclas |
5 veces por segundo |
Avanzar diez fotogramas |
| Lanzadera en Derecha 4 |
] |
Pulsación de teclas |
15 veces por segundo |
Avanzar diez fotogramas) |
| Lanzadera en Derecha 5 |
Mayús+] |
Pulsación de teclas |
5 veces por segundo |
Avanzar 30 fotogramas) |
| Lanzadera en Derecha 6 |
Mayús+] |
Pulsación de teclas |
10 veces por segundo |
Avanzar 30 fotogramas |
| Lanzadera en Derecha 7 |
Mayús+] |
Pulsación de teclas |
15 veces por segundo |
Avanzar 30 fotogramas |
| Lanzadera en Izquierda 1 |
[ |
Pulsación de teclas |
Una vez cada segundo |
Retrocede diez fotogramas |
| Lanzadera en Izquierda 2 |
[ |
Pulsación de teclas |
2 veces por segundo |
Retrocede diez fotogramas |
| Lanzadera en Izquierda 3 |
[ |
Pulsación de teclas |
5 veces por segundo |
Retrocede diez fotogramas |
| Lanzadera en Left 4 |
[ |
Pulsación de teclas |
10 veces por segundo |
Retrocede diez fotogramas |
| Lanzadera en Izquierda 5 |
Mayús+[ |
Pulsación de teclas |
5 veces por segundo |
Retroceder 30 fotogramas |
| Lanzadera en Izquierda 6 |
Mayús+[ |
Pulsación de teclas |
10 veces por segundo |
Retroceder 30 fotogramas |
| Lanzadera en Izquierda 7 |
Mayús+[ |
Pulsación de teclas |
15 veces por segundo |
Retroceder 30 fotogramas |
¿Te ha resultado útil este artículo?
No
Sí
7