Visión general
La función de audio manual de CaseGuard Studio le ofrece un control total a la hora de redactar información confidencial de cualquier archivo con audio. Puede ocultar información de identificación personal (PII), información clasificada u otro contenido sensible con solo unos clics. Es ideal para los investigadores que necesitan realizar ediciones manuales en sus archivos después de llevar a cabo muchas redacciones.
Por ejemplo, los investigadores que necesitan redactar llamadas telefónicas o entrevistas encuentran que la redacción manual de audio de CaseGuard Studio es fiable y fácil de usar. En segundos, usted puede redactar cualquier (PII) dentro de un archivo de audio. Además, dentro de Caseguard, puede anonimizar cualquier voz añadiendo el efecto “Cambiar Voz” que le permite elegir entre 10 tonos diferentes. Mientras que la herramienta de redacción es fenomenal, la opción “editar” está disponible para aquellos que buscan ocultar la identidad del hablante sin realizar ninguna redacción.
Además de aplicar redacciones, puede:
- Añada un motivo de redacción en cada punto de audio, si el tribunal lo solicita.
- Anonimizar los puntos de audio para ocultar la identidad del hablante y cumplir así la legislación sobre privacidad.
¡Siga los pasos para aplicar Audio Redactions Manually!
- Añada un archivo de audio o vídeo a CaseGuard Studio.
- Una vez cargado, oprima en
 Audio Manual desde la Barra de herramientas de la parte izquierda de su espacio de trabajo.
Audio Manual desde la Barra de herramientas de la parte izquierda de su espacio de trabajo.
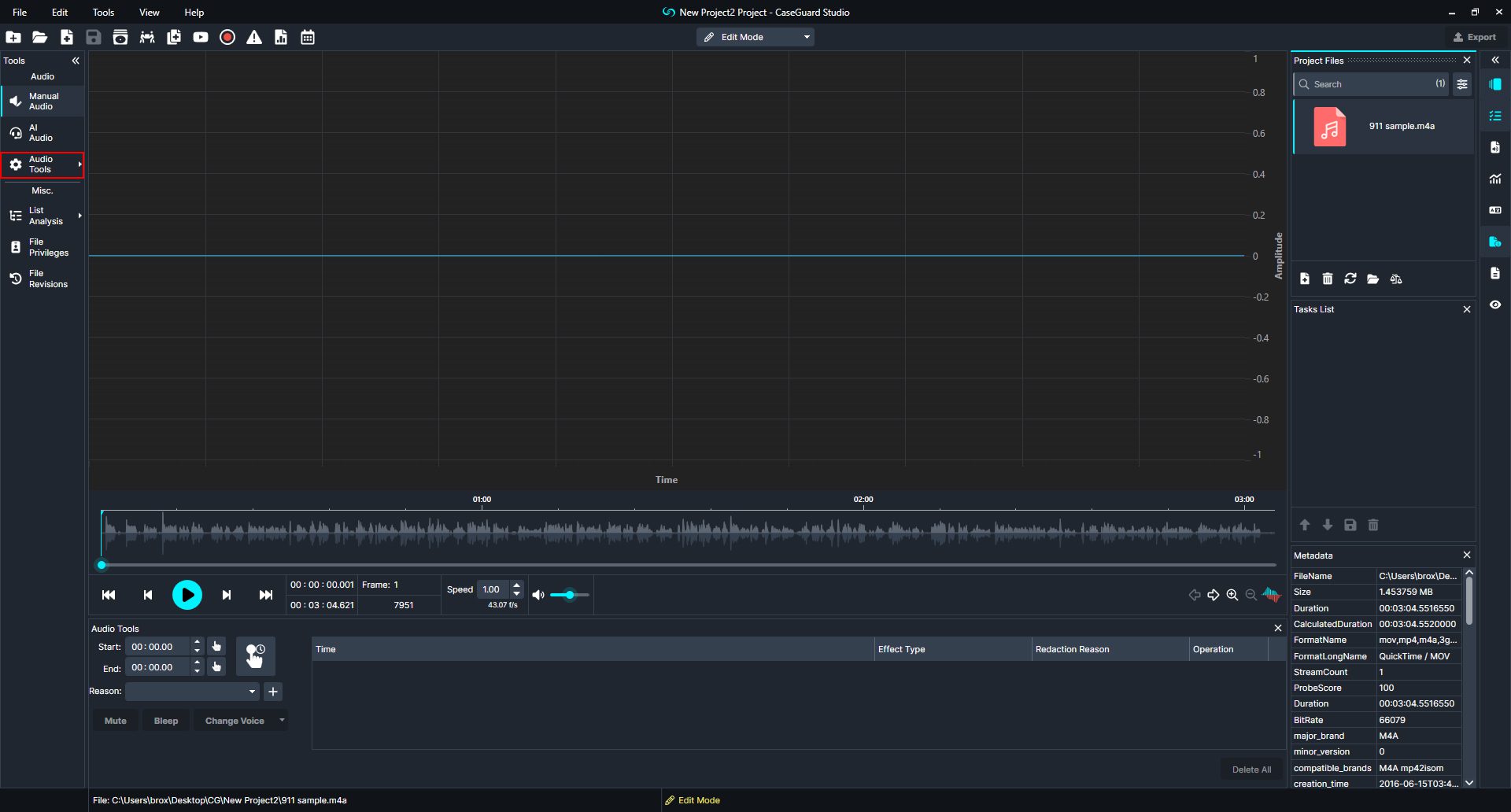
- Existen cuatro métodos diferentes para aplicar redacciones de audio manualmente, como se muestra arriba:
- Introduzca la hora exacta de Inicio y Fin en el campo respectivo para el segmento de audio al que desea aplicar una redacción y, a continuación, seleccione Silenciar (Verde) o Pitido (Naranja).
- Mientras se reproduce el audio/vídeo, oprima en el
 Capturar hora de inicio icon y luego el
Capturar hora de inicio icon y luego el  Icono Capturar hora final para seleccionar el segmento del archivo que desea redactar y añadir Silenciar, Pitido, o Cambiar voz.
Icono Capturar hora final para seleccionar el segmento del archivo que desea redactar y añadir Silenciar, Pitido, o Cambiar voz.
- Mientras se reproduce el audio/vídeo, oprima y mantenga pulsado el icono de Pulsar y Mantener para seleccionar el segmento del archivo que desea redactar y selecciona Silenciar o Pitar.
- Subraye directamente la onda de audio para seleccionar el segmento del archivo que desea redactar y oprima en Silenciar
 o Pitar
o Pitar  .
.
- Aunque los cuatro métodos se aplican de forma diferente, todos son opciones manuales.
- Además, puede aplicar el mismo efecto en varios archivos dentro de un proyecto, mediante la función Copiar efecto.
- Puede utilizar el efecto de copia para redactar varios archivos de audio y asegurarse de que se aplica el mismo efecto, forma, color y/o motivo de redacción a todas las redacciones de los archivos de audio.
- En el menú desplegable Razón , se puede seleccionar una razón de redacción para cada punto de redacción de audio o añadir una nueva razón oprimiendo en
 junto al menú desplegable.
junto al menú desplegable.
- Una vez que haya revisado las redacciones, oprima en
 Exportar desde el Panel de lista de tareas o el icono Exportar del Barra de atajos para exportar sus redacciones.
Exportar desde el Panel de lista de tareas o el icono Exportar del Barra de atajos para exportar sus redacciones.
Veámoslo en acción

Play Video
¿Te ha resultado útil este artículo?
No
Sí
2