Visión general
En CaseGuard Studio, los usuarios pueden crear una lista de la información que desean eliminar de sus archivos de documentos. En algunos casos, es posible que no necesite eliminar todos los nombres, sino que tiene una lista de nombres que necesita eliminar, o desea eliminar algo que sigue un patrón, como números de teléfono, direcciones de correo electrónico y números de seguro social. Si tiene patrones específicos que desea detectar en sus documentos, puede reutilizar su lista para siempre en cualquier documento.
Los usuarios no sólo pueden crear sus propias listas, sino que también pueden editarlas, borrarlas, cambiarles el nombre y duplicarlas.
Siga los pasos para crear una lista
- Oprima en Buscar y redactar listas
 dentro del Panel Analytics.
dentro del Panel Analytics.
- Oprima en “Añadir nueva lista” y aparecerá la ventana “Crear una nueva lista de búsqueda y censura”.
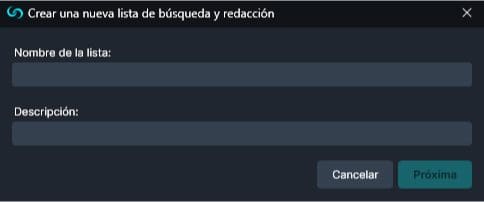
- Pongase un nombre a su lista (y opcionalmente una descripción) y oprima en “Siguiente“.
- Seleccione la operación “Añadir entradas” o “Importar” para crear su lista de búsqueda y redacción.
- Seleccionar Importar abrirá el explorador de archivos y le permitirá seleccionar un archivo para utilizarlo como entrada. Asegúrese de tener archivos .txt o .csv preparados si elige Importar.
- Seleccionando Añadir Entradas se presentará una ventana emergente pidiéndole que seleccione entre una Coincidencia de Palabra Exacta o un Patrón.


- Concordancia exacta de palabras es la selección por defecto y permitirá a los usuarios introducir las palabras exactas a buscar en todos los documentos.
- Filtre los resultados de “Buscar & Redactar” seleccionando las casillas de verificación “Case Sensitive” y/o “Whole Words Only“.
- Oprima en el menú desplegable “Tipo” y seleccione una categoría de información para etiquetar el texto deseado al añadirlo a su lista (es decir, Frase, Matrícula, etc.).
- Elija un color para asociar a la entrada seleccionando uno del desplegable Color.
- Oprima en el menú desplegable “Seleccionar una razón” y elija una de las razones existentes o cree su propia razón seleccionando Editar razón de redacción
 .
.
- Oprima en “Guardar & Añadir nuevo” para añadir inmediatamente otra entrada o oprima en “Guardar & Cerrar” una vez que haya terminado de añadir todas sus entradas.

- Para añadir también Patrones a su lista, comience por oprimir en la opción Patrón junto a Exacta Palabra Coincidencia.
- Oprima en el menú desplegable “Seleccionar Patrón para Buscar y Redactar” y seleccione el patrón que desee de la lista, como correo electrónico, número de teléfono y/o número de la seguridad social, etc.
- Además, puede crear un patrón oprimiendo en el
 junto al desplegable “Seleccionar Patrón” y, a continuación, oprimiendo en “Añadir nuevo” en la pantalla que aparece.
junto al desplegable “Seleccionar Patrón” y, a continuación, oprimiendo en “Añadir nuevo” en la pantalla que aparece.
- Una vez que haya seleccionado un patrón o creado uno nuevo, puede cambiar el color asociado a esta entrada oprimiendo en el desplegable de color.
- Si tiene una razón para esta redacción, oprima en el menú desplegable Seleccionar una razón para elegir una razón preelaborada o crear una nueva.
- Oprima en “Guardar y añadir nuevo” para añadir otra entrada o oprima en “Guardar y cerrar” una vez que haya terminado de crear su lista.
- Una vez añadida una entrada, los usuarios pueden oprimir en “Analizar” en la ventana Buscar y amp; Redactar lista o, en archivos futuros, oprimir en
 y, a continuación, en “Usar lista existente” en el panel Análisis para comenzar a procesar documentos con la lista recién creada.
y, a continuación, en “Usar lista existente” en el panel Análisis para comenzar a procesar documentos con la lista recién creada.
- Los resultados de texto aparecerán en el panel Analytics en función del tipo de texto encontrado y redactado.
Veámoslo en acción

Play Video
¿Te ha resultado útil este artículo?
No
Sí