How to Automatically Transcribe Audio Files, a Quick Guide
May 05, 2022 | 5 minutes read
From university lectures to personal credit card information that may be disclosed via a phone call, there are a number of situations where consumers may need to transcribe an audio or video conversation. To this point, automatic redaction software can be used to transcribe audio and video conversations in a matter of minutes, allowing consumers to redact and protect a wide range of personal information including but not limited to phone numbers, full names, postal addresses, and social security numbers. What’s more, users can get started using these software programs by following these easy steps.
Getting started
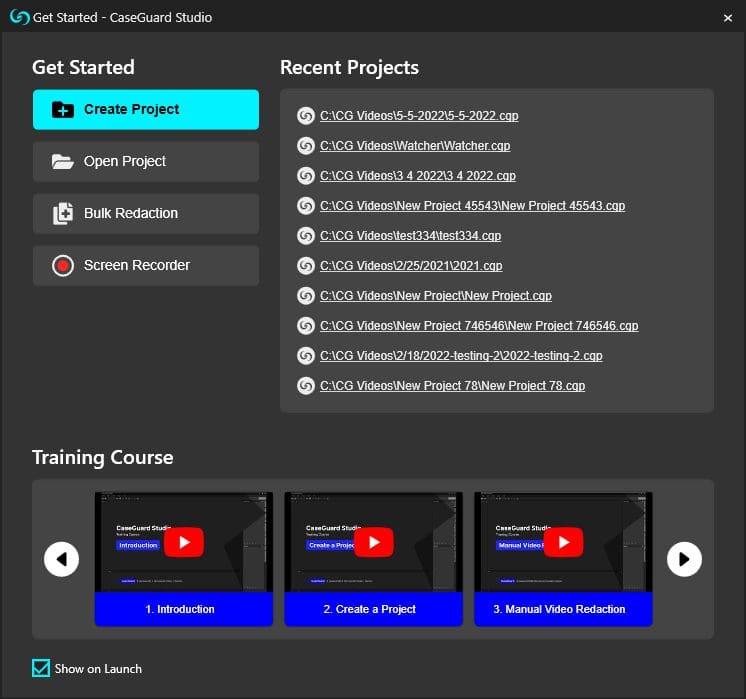
When opening the automatic redaction software program, users will first be taken to the Get Started pop-up window. From within this pop-up window, users can initiate a variety of actions within the software, including creating a new project, and opening a current project, as well as a screen recorder feature that allows users to automatically record their screens, among other things. What’s more, there are also several training videos that users can watch, which will provide them with in-depth instructions about how to get started using the software, as seen in the screenshot above.
For instance, the Create a Project video will walk users through the steps that they can follow to create their first project within the software. After creating a new project and uploading a video or audio file to the software program, users can begin the transcription process by clicking on the Transcription tab. From within the Transcription tab, software users can then click on the Auto Transcribe button to open the Add Automatic Transcription pop-up window, effectively beginning the automatic transcription process.
Choosing a language and number of speakers
After opening the Add Automatic Transcription pop-up window, software users will then be prompted to select the language that is being spoken within the audio or video file that they are looking to transcribe. For reference, the software supports as many as 31 different languages, including Spanish, French, Farsi, German, Italian, Japanese, Korean, Malay, Portuguese, Russian, and Turkish, among a host of others. Moreover, this pop-up window will also prompt software users to select the number of speakers that are present within the video or audio clip, ensuring that the software can pick up all sentences, phrases, words, and utterances.

Click the transcribe button
After a software user selects the language that is being spoken throughout the audio or video recording that are looking to transcribe, as well as the number of speakers that are present within the said recording, they can then click on the Transcribe button within the Add Automatic Transcription pop-up window to start the automatic transcription process. Through the implementation of artificial intelligence and machine learning algorithms, the software will pick up all words that have been spoken within the audio or video files in a matter of minutes, if not seconds.
Furthermore, a progress bar displayed within the Transcription tab will show the progress of the transcription. Conversely, users of the software can also view the progress of their transcription by clicking on the View button within the Shortcuts Bar, and then clicking on the Scheduled Jobs button from the dropdown menu. This will then open the CaseGuard Scheduled Tasks pop-up window, which will provide users with information concerning the process of their redaction work, such as the date on which the job was scheduled, the date on which the job was completed, and the specific job type (automatic redaction, transcription, etc) as shown in the screenshot below.

Review the completed transcription
Once the transcription process has been completed, software users will be able to view their completed transcription, as well as make any necessary changes or edits prior to exporting their file. To this point, all words within the transcription will be given a confidence level out of 100%, conveying to software users the accuracy of every transcribed word. What’s more, words that have a low confidence level will also be underlined in the transcription, allowing users to easily correct any mistakes. Should a software user want to make changes to any of the words in the transcription, they can do so by right-clicking on the word within the Transcription panel.

Add audio redaction effects
When a software user is satisfied with the accuracy of their transcription, they can then use the software program to automatically redact personal or sensitive information. By choosing the Bleep, Mute, or Change Voice effect, software users can scrub their video or audio file of personally identifiable information, protecting the personal privacy of all parties involved. For example, a user that is looking to remove personal information from a 911 phone can use the Mute effect to ensure that personal details such as postal addresses, full names, and driver’s license information is not disclosed to the general public in a manner that is unauthorized.
Exporting a redacted file
When a user has effectively removed all forms of personal information or data from their file using the Automatic Transcription feature, they can finalize the process by clicking on the Export button in the upper right-hand corner of the Shortcuts Bar. Clicking on the Export button will open the Save as File Name pop-up window, prompting users to give their redacted file a name. After providing an appropriate name for their redacted file, they can begin the file exportation process by clicking on the Export button. Much like the Automatic Transcription feature, users can view the progress of the exportation process from within the CaseGuard Scheduled Tasks pop-up window. Additionally, the redacted file will also be displayed within the Project Files panel, underneath the Export button.

While transcription has historically been a time-consuming and tedious process that had to be undertaken by highly skilled professionals, automated transcription software has enabled the everyday consumer to transcribe information in a matter of seconds. These software programs make the process of automatic transcription more manageable for the everyday working citizen, as the technology contained within such software automates many processes that have historically been done manually. With this being said, the steps in this guide will allow consumers to transcribe video and audio recordings in the most efficient manner possible, saving time and monetary resources. Happy redacting!
