How to Mute Names Within Audio Content, a Quick Guide
May 11, 2022 | 5 minutes read
Have you ever heard a 911 call on the nightly news that had certain sections muted out? As the unauthorized disclosure of personally identifiable information represents an invasion of personal privacy, these forms of information must be redacted prior to being released to the general public. From retail businesses that take payment information via phone to operators who speak to American citizens during emergency situations, there are a number of scenarios in which personal data must be scrubbed and removed from audio conversations. To this point, this guide will provide users with the steps necessary to redact audio files automatically using redaction software.
Getting Started
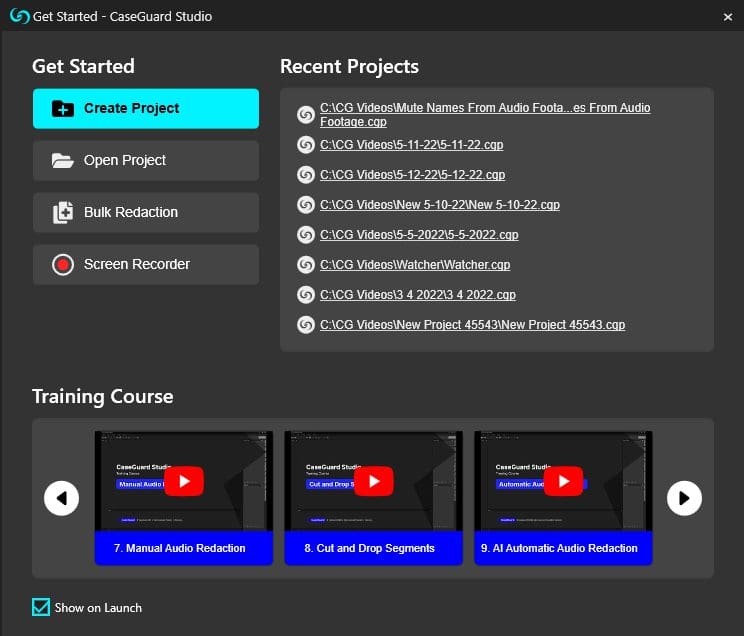
When a user opens the automatic redaction software, they will first see the Get Started pop-up window within their workspace. The Get Started pop-up window provides users with a number of options and resources they can use to begin their first redaction project. For example, the Create a Project button can be used to generate a new project, while the Open Project button can be used to access previous projects. What’s more, there is also a library of training videos that users can view to gain a better understanding of the redaction process. In keeping with the theme of this article, a software user looking to redact audio footage could watch the AI Automatic Audio Redaction training video to gain more information and insight concerning the matter.
Mute audio
To initiate the automatic audio redaction process, users can click on the Mute Audio button within the Toolbar, located in the left-hand section of the software. Clicking on this button will open the Mute Audio panel within the software. From within this panel, users can manually redact personal information such as credit card details, financial information, and social security numbers, among other things. This can be done in a number of ways. Firstly, software users can right-click on the audio wavelength and drag their mouse over the portions of the audio file that contain personal information.

Alternatively, users can also use the Start and End fields to enter the specific times within the audio recording that contain personal information, should they have this information available to them beforehand. Contrarily, software users can also click on the Press & Hold button to manually redact personal information from their audio file, by clicking on the button wherever such information is uttered during the recording. Additionally, the Capture Start Time and Capture End Time buttons also allow the user to manually redact personal information from their audio file. To do this, a user can click the Capture Start Time when they first hear personal data, and then click the Capture End Time button when the speaker moves on to another subject.
Irrespective of the method that a user chooses, there are three audio redaction effects that can be used to scrub personal information from audio files. These audio effects include the Mute, Bleep, and Resample effects. When working within the software, these audio effects will also be represented by different colors within the audio wavelength, with the Mute effect being represented by the color green, the Bleep effect being represented by Orange, and the Resample effect being represented by yellow, as shown in the screenshot below.

Automatic audio redaction
On the other hand, users of the software can also automatically redact personally identifiable information from audio files by clicking on the Transcription panel located on the right-hand side of the workspace. From within this panel, users can click on the Auto-Transcribe button, which will then open the Add Automatic Transcription pop-up window. When navigating within this window, users will be prompted to select the language that is being transcribed, as well as the number of speakers that are being transcribed. After entering this information into the software, users will be able to click the Transcribe button to initiate the automatic transcription process.

When the automated transcription process is completed, users will be able to view all words and sentences that have been transcribed within the Transcription panel. Furthermore, users can also use the Analytics panel within the software to automatically redact personal information from the transcription. Within the Analytics panel, all forms of personal information that were picked up by the transcription will be listed, such as names and addresses, allowing users to easily Mute, Bleep, or Resample these words at the click of a button, as seen in the screenshot below.

Exporting the audio file
When a user feels satisfied that they have redacted all personal information from their audio file using the method of their choosing, they can finalize the process by clicking on the Export button within the upper right-hand corner of the workspace. Clicking on this button will then open the Save as File Name pop-up window, from which users can begin the audio export process by clicking on the Export button. Should users want to view the progress of their redaction work, or access their final redacted audio file on their machine, they can click on the Scheduled Jobs button within the Shortcuts Bar.

As seen in the screenshot below, this will then open the CaseGuard Scheduled Tasks pop-up window, from which users can view the progress of their redaction work thus far, the date on which they scheduled their redaction work, the date on which the redaction work was completed, and the specific job type that was completed within the software program, among other pertinent details. Should a user want to redact their audio file again, they can still do so by clicking on the original file within the Project Files panel. After clicking on their original file, users can repeat the steps in this guide as needed in order to redact all personal information contained within their audio recordings.

As paying a human transcriptionist to transcribe an audio file, and then paying a professional to redact this audio file could be extremely expensive in practice, automatic redaction software has combined these two functions, allowing users to save valuable time and resources that can instead be allocated to other endeavors. No matter the forms of personally identifiable information that may be contained within an audio file, the steps in this guide will enable consumers to identify and redact such data in a matter of minutes. Happy redacting!