How to Remove Text From Videos Using CaseGuard Studio
June 23, 2022 | 5 minutes read
While the development of digital technology has allowed consumers from different sections of the world to record videos at whims notice, there are certain situations where an individual may record information that must remain confidential. For example, content creators who record videos for YouTube frequently have to logos, brand names, or taglines from their videos in an effort to avoid copyright infringement. Irrespective of the specifics involved, CaseGuard studio has a number of features that will allow users of the software to remove written text from any video recording of their choosing. These features include Manual Video Redaction, the Crop feature, and the Cut Media feature.
Manual video redaction
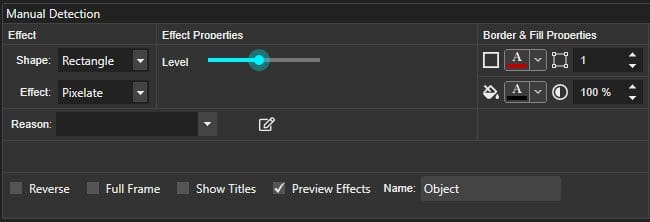
The easiest way to remove text from a video recording using CaseGuard Studio is to place a Manual Redaction box over the text. In order to do this, users of the software can begin by clicking on the Manual Detection button within the lefthand toolbar. After clicking on this button, users will have the ability to draw and resize redaction boxes over people, objects, or information that may be present within a particular video recording, including written text. This can be done using four distinct shapes, which include rectangles, triangles, ellipses, and diamonds. What’s more, there is also a litany of visual redaction effects that can also be implemented within these four different shapes.


For instance, the rectangle shape and pixelated effect combination is ideal for obscuring personal information or objects from video content. Alternatively, the software also has a filled effect that can be used to conceal personal information with content, as well as an inpaint effect that can also be used to remove unwanted elements. From within the Manual Detection panel in the software, users can adjust the extent or level to which they would like to apply the redaction effect of their choosing into their redaction shape, as shown in the screenshot above. After a user has selected a shape and redaction effect that suits their particular needs, they can then press the play button with the media player to ensure that the text they are looking to remove is hidden for the entirety of the video.
Video cropping


As is the case with many prominent video editing software solutions, users of CaseGuard Studio can also crop any videos they elect to upload to the system. To begin this process, users can click on the Crop tool within the left-hand toolbar in the workspace. Clicking on this button will enable users to draw boxes around portions of their video content, in a manner that is similar to the Manual Redaction feature. However, the portions of the video that are outside of the confines of this box will effectively be cropped from the video. After placing the crop box over the portions of the video that are to be removed, users can then right-click on the box and select Copy Effect to from the dropdown menu.

This will then open the Copy Effects pop-up window within the software. From within this pop-up window, users can then select the Whole File option to crop a particular section of a video for the entirety of the recording, or choose the Selected Range option to crop a certain portion of frames within the recording, as seen in the screenshot above. After a user has determined the specific portions of the video they wish to crop, they can then click the Apply button to finalize the process. Conversely, users of CaseGuard Studio can also crop video in accordance with X and Y values, as well as the Width and Height of the particular video recording, should a user have this information available to them ahead of time.
Cut media
A third method that users of CaseGuard Studio can utilize to remove text from a video recording is the Cut Media feature. Using the Cut Media feature is ideal for videos that may contain text for a small portion of the recording, where manually redacting or cropping the video would unnecessarily alter the viewing experience of said video. For example, videos that contain logos with text that may only appear for a short period of time during the video can be cut from the video altogether. To begin the process, users can click on the cut media tool within the lefthand toolbar. Clicking on this button will then open the Cut Media panel within the software.


From within the Cut Media panel, users can cut portions of their video footage in several different ways. Firstly, users can left-click to drag their mouse within the media player to cover any portions of the video that contain text they wish to remove, as seen in the screenshot above. After a user has determined the portion of the video they wish to cut, they can then click the Cut Segment button to remove the said portion. On the other hand, users can also cut portions of their video in accordance with timesteps, as well as by clicking on the Press & Hold and Capture Start Time and Capture End Time buttons respectively while the video is playing within the media player.
Removing text from a video recording need not be a complicated or time-consuming process, as the multitude of features that are available to users of CaseGuard Studio enable said users to remove text from any video in a manner that is both simple and straightforward. From business professionals that are looking to remove text from a video in order to make the video more presentable to content creators that are weary of copyright infringement allegations, there are numerous instances where a consumer may desire to remove text from a video recording. To this point, CaseGuard Studio is an ideal software solution when looking to achieve such objectives, as the system will walk users through the process step by step.