How to Use The Redaction Pool Feature in CaseGuard Redaction Studio
June 24, 2022 | 6 minutes read
Despite the advancements that have been made in relation to technology and software and recent years, many business professionals will still need to collaborate with their coworkers to achieve certain tasks and objectives within their respective workplaces. From a simple Zoom call that enables coworkers to recap what took place during the previous week, to Customer Relationship Management systems that enable a team of professionals to track the satisfaction of their customers over the course of several years, many businesses around the world rely on collaborative features to function in their particular industry.
To this point, the Redaction Pool feature within CaseGuard Studio provides users of the software with a collaborative tool that allows a team of users to redact or enhance a group of files simultaneously. When navigating through the Redaction Pool, a user can pick up a file, work on this file until the redaction work has been completed, and then place this completed file back in the Redaction Pool, all while notifying their fellow team members about the progress of their work along the way. With all this being said, users of CaseGuard Studio can get started using the Redaction Pool feature by following a few simple steps.
Getting started
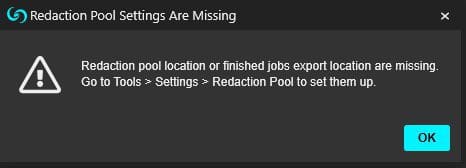
To access the Redaction Pool feature, users will first need to click on the Redaction Pool tool within the Shortcuts Bar. Clicking on this button will then open up the Redaction Pool Settings pop-up window, which will prompt users to set up the file import and export folders on their machines. To do this, users will need to click on the Tools button within the Shortcuts Bar, and then click on the Settings button from the dropdown menu. After clicking on the Settings button, users can then click on the Redaction Pool tab to configure the tool to their liking.

Within the Redaction Pool tab, users of CaseGuard Studio can enter the file paths for their input and output folders, as well as adjust the information they would like the system to record as it pertains to the logging of any redaction work, should a professional need to provide this information in court, or to maintain compliance with a particular law or regulation. What’s more, users can also determine when they would like to automatically archive any job that has been completed within the Redaction Pool, depending on the scope of the project their team may be working on at a given time, as seen in the screenshot above.
Creating input and output folders
Users of CaseGuard Studio are advised to select a person within their team who will serve as the Pool Administrator for any projects that are being worked on. To this end, the Pool Administrator can create both input and output folders on a windows machine by right-clicking within their file explorer and selecting New → Folder. After creating input and output folders, the Pool Administrator will then need to adjust the permissions for these folders so that the members of their team can access the files within said folders. This can be done by right-clicking on a folder and selecting Properties from the drop-down menu, and then clicking on Sharing tab -> Share.


From within the Sharing tab, the Pool Administrator can choose which team members they would like to share the folder with, as well as give said team members Read/Write permissions within the folder, which will enable them to access the files within the folder when using the Redaction Pool feature. Once a folder has been shared and permissions are set, users can then copy the Network Path of the folder into the corresponding sections of the Redaction Pool tab within the CaseGuard Studio Settings menu. More specifically, users can Open CaseGuard -> Tools -> Settings -> Redaction Pool, then paste the path of the folder under Pool Location and Jobs Export Location respectively.
Picking up a file


Once the Redaction Pool feature has been set up, users can then pick their first file by clicking on the Redaction Pool button within the Shortcuts Bar once again. Now that the Redaction Pool feature has been configured, clicking on this button will take users to the Redaction Pool Management pop-up window, as shown in the screenshot above. From within this window, users can begin redacting their first file by clicking on the Pick-Up button next to the file they wish to work on. Alternatively, users can also click on the Add New Job button to add a new file to the Redaction Pool. The Redaction Pool Management pop-up window also contains various other features that are designed to facilitate team collaboration.

For instance, users can use the pop-up window to see the exact date on which a file was picked up, as well as the date on which all work on the file was completed. In addition to this, users can also view the specific member within their team that has picked up, worked on, or finished working on a particular file. Moreover, the software also allows users to assign different levels of priority to the files they are working on within the Redaction Pool. As seen in the screenshot above, when a user is adding a new file to the Redaction Pool via the Job Information pop-up window, there are three levels of priority that can be assigned to the file. On top of this, the ID/Case Number field, as well as the Notes field provide users with another means to provide their fellow team members with further details regarding a file they are looking to work on.
Accessing completed files


Once a user has finished redacting a file in conjunction with any due dates or requirements that may be associated with the said file, they can access their redacted file within the file explorer on their local machine by clicking on the Open Project Folder button within the Redaction Pool Management pop-up window. Clicking on this button will take users to the location of the export folder that was set up at the beginning of the Redaction Pool process. Whether this completed file is a PDF, audio file, video, or image, the Open Project Folder button will allow the users to keep track of their completed files in a manner that is both effective and efficient.
The Redaction Pool feature was specifically designed to provide clients of the software with a collaborative tool that would enable them to work on a redaction or enhancement project together in a way that is both simple and intuitive. Even for the least technologically savvy of people, the information within the Redaction Pool Management pop-up window will provide clients with a quick and easy rundown of all the pertinent information regarding a particular project or file, allowing them to maintain their normal workflow. Likewise, the steps set forth in this article will provide users of CaseGuard Studio with all the necessary information they need to use the Redaction Pool feature for the first time.