How to Manually and Automatically Redact Images in CaseGuard
July 05, 2022 | 5 minutes read
When looking to redact images using CaseGuard Studio, there are a number of different features that can be used to get the job done. First and foremost, users can use the Manual Detection tool within the software to manually draw redaction boxes over faces, dates of birth, or social security numbers that may appear within a particular image. Alternatively, users can also use the AI detection feature to automatically redact images in a matter of seconds. Furthermore, the Bulk Processing feature within CaseGuard Studio allows users to redact large amounts of image files in a fraction of the time as it would take to do so manually. Irrespective of the specific feature that a user chooses, redacting images using CaseGuard Studio is as easy as following a few steps.
Manual image redaction
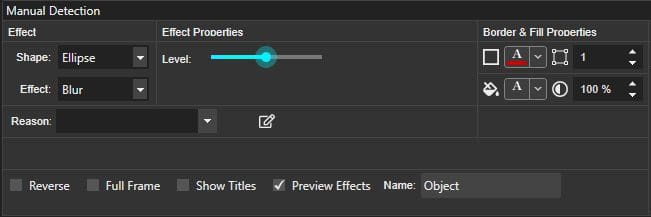
To manually redact images within CaseGuard Studio, users must first click on the Manual Detection button located on the left-hand toolbar within the software. This will then pin the Manual Detection panel to the user’s workspace. When navigating this panel, there are a wide variety of redaction shapes and effects that can be used to obscure personally identifiable information from images. For example, the Ellipse shape and Blur effect combination is extremely effective at redacting faces within images, such as photos that appear on driver’s licenses. Alternatively, the Rectangle shape and Pixelate effect combination can be used to redact images containing social security numbers, as well as other forms of written information.


Once a user has decided on the redaction shape and effect combination they want to use to redact the images they have uploaded to the software, they can left-click on their mouse or trackpad and drag the redaction shape and effect over any personal data they wish to obfuscate. To this point, users can see the portions of their images that have been covered by the redaction shape and effect by looking at the Objects in Frame Section of the Manual Detection Panel. Once a user is satisfied with their redaction work, they can finalize the process by clicking the Export button in the upper-right-hand section of the workspace.
Automatic image redaction

On the other hand, users can also redact images automatically when working in CaseGuard Studio by clicking on the Automatic Face/Head Detection feature within the left-hand toolbar. Clicking this button will open the AI Automatic Detection pop-up window within the workspace. As the name suggests, users can automatically redact information and objects across various categories when navigating through this pop-up window. To illustrate this point further, a user looking to redact the faces of individuals that were captured in photographs would select the Faces/Heads option, and then click the Next button located in the lower-right corner of the pop-up window.

Clicking the Next button will then prompt the user to select a redaction shape and effect combination, just as is done when using the Manual Detection feature. When a user has selected the redaction shape and effect combination of their choosing, they can then choose the portion of their photos that they wish to apply this combination to. To this end, CaseGuard Studio gives users the option to redact their entire image file, or certain portions of their files, in accordance with time stamps or the number of frames or photos that said users are looking to redact. After deciding the portions of the image files they want to redact, users can click the Next button again, and then click the Apply button within the pop-up window to initiate the automatic image redaction process.
Bulk image redaction

A third way that users of CaseGuard Studio can redact image files is through the Bulk Processing feature. To access this feature, users must first click on the Bulk Processing tool within the Shortcuts Bar within the software, which will then open the Bulk Processing pop-up window within the workspace. From within this pop-up window, users can select the Redact Video/Image option from the dropdown Operations menu, enabling said users to then upload their images to the software by clicking the Add Files button. When a user has added their image files to the software, they can then click the Detection Settings button to choose what forms of information they want to redact from their bulk image files.


Clicking the Detection Settings button will take users to the AI Automatic Detection pop-up window, in a manner that is identical to the automatic image redaction process. Likewise, users can choose the redaction shape, effect, and the extent to which this combination of shapes and effects should be implemented when the software detects objects and information within the bulk images. Once a user has made all applicable changes, they can then click the Start button in the lower right-hand section of the pop-up window to initiate the bulk image redaction process. When the bulk image redaction process has been completed, users will be able to view their redacted images within the media player in the software by clicking on the appropriate file within the Project Files panel in the upper-right hand section of the workspace.

The Manual Detection, Automatic AI Detection, and Bulk Processing features within CaseGuard Studio provide users of the software with the ability to redact photos and image files in a wide variety of different ways. This approach to image redaction is standard for the redaction and enhancement of other types of mass media, as CaseGuard Studio also gives users the functionality needed to redact and enhance videos, audio files, PDF documents, and email messages using both manual and automatic tools. With all this being said, CaseGuard Studio is fully committed to providing clients with cutting-edge redaction software features that will make their professional lives easier.