How to Create a Video From Images in Redaction Studio
July 01, 2022 | 3 minutes read
Despite the advent of video recording technology that has occurred within the past twenty years or so, there may still be occasions when a person desires to create a video montage of various different images or photos. For instance, a couple that has recently been married may want to create a video of the images that were captured during their wedding and send this video to their friends and family that were in attendance at the ceremony. To this point, Redaction Studio gives software users the ability to easily create videos from images in a matter of minutes.
Getting started

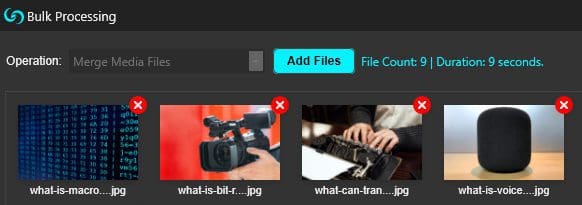
Users of Redaction Studio that wish to turn their photos or images into a video can start by clicking on the Bulk Processing feature within the Shortcuts Bar in the software. Clicking this button will then open the Bulk Processing pop-up window within the user’s workspace. From within this pop-up window, users can then click on the Merge Media Files option from the drop-down Operations menu, as shown in the screenshot above. Users can then click on the Add Files button within the pop-up window to begin adding images to their project, as this button will take them to file explorer on their local machines.

When a user is finished uploading their images or photos to the software, they will be able to view the number of files they have added, as well as the duration of the video that will be created using said files within the Bulk Processing pop-up window. On top of this, there is also a Text Separator feature within the software that gives users the option to add transitions to the videos they are looking to create, as shown in the screenshot above. With all this being said, users can click on the Start button within the lower-right-hand corner of the Bulk Processing pop-up window once they have added all of their image files to the system.
Creating a video


After clicking the Start button within the Bulk Processing pop-up window, Redaction Studio’s software will begin creating a video with the images that a user has uploaded to the system. To this end, users can check the progress of the video creation process by clicking the Scheduled Jobs button within the Shortcuts Bar, which will then open the CaseGuard Scheduled Tasks pop-up window within a user’s workspace, as shown in the screenshot above. Within this pop-up window, users can see the date on which their work was scheduled, as well as the date on which their work was ultimately completed. In addition to this, there is also a progress bar that will allow the user to visualize the progress of their files in real-time.



Once the video creation process has been completed, users can access their videos by clicking on the Open Project Folder button within the right-hand section of the CaseGuard Scheduled Tasks pop-up window. This will then take them to the location of the file explorer on their respective local machines, as shown in the screenshot above. Alternatively, users can also click on the exported file at the top of the Project Files panel, which will then allow them to watch the video they have created within the media player in Redaction Studio. Moreover, users can follow the steps in this article to create additional videos out of their personal photos or images.

Turning a group of photos or images into a video recording need not be a laborious task or difficult undertaking. From personal to professional use, videos comprised of individual photos or images can be used to convey any number of messages or experiences, among a host of other things. Likewise, the Bulk Processing feature within Redaction Studio can be used to turn a group of images into a single video relatively easily. Subsequently, the steps outlined in this article will provide users of the software will all of the information they need to begin turning their prized images into video recordings.