How to Redact Bulk Audio Files Using Redaction Studio
July 05, 2022 | 4 minutes read
While Redaction Studio’s software gives users the ability to redact audio files using both manual and automatic redaction features and tools, there may be certain occasions when a client needs to redact a large amount of audio data in a short period of time. For instance, many government agencies across the U.S. are obligated to respond to a Freedom of Information Act (FOIA) over the course of several weeks. As these requests can contain dozens of different audio files, many business professionals will find it challenging to maintain compliance with the law. To this point, the Bulk Processing feature within CaseGuard can be used to redact large amounts of audio files in a manner that saves clients both time and resources.
Bulk audio processing

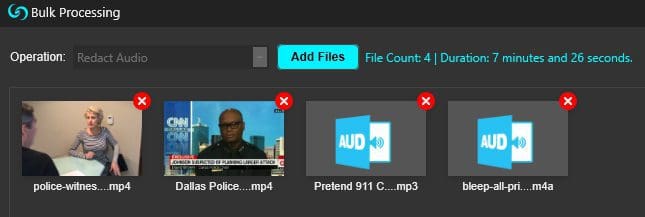
To initiate the bulk audio redaction process within CaseGuard Studio, a user must first click on the Bulk Processing feature within the Shortcuts Bar, located in the upper left-hand section of the software. Clicking this button will then Bulk Processing pop-up window within the user’s workspace. From within this pop-up window, users can then choose the Redact Audio option from the drop-down Operations menu, which will then prompt users to add their video or audio files by clicking the Add Files button. When a user is done uploading their files to the system, they will then be able to see the number of files they have uploaded, as well as the duration of these files at the top of the pop-up window.
Redact audio settings


Within the Settings section of the Bulk Processing pop-up window, users can select the language that is being spoken within their audio files, as well as the audio effects that they wish to use to redact said files. For context, CaseGuard Studio can automatically detect over a 100 languages, including but not limited to English, Spanish, Tamil, Turkish, Portuguese, Japanese, Malay, Telegu, and Farsi. Alternatively, users can also choose between two different audio redaction effects within the Bulk Processing pop-up window, which include the Mute and Bleep effects respectively. Likewise, users can also select the specific forms of personal information that they would like to redact from their bulk audio files.

By clicking on the drop-down Redact menu within the Settings section of the pop-up window, users can automatically redact a wide range of personal information from the numerous audio files they have uploaded to the software. For instance, a business professional that is looking to redact credit information that has been communicated to them via phone in order to maintain PCI DSS compliance would choose to redact Credit Cards, CC Expiration Dates, and CC CCV from their audio files. Conversely, users can also redact phone numbers, postal addresses, passport numbers, and IP addresses, among a host of other things.
Automatic transcription
When a user has selected the forms of personal information they want the software to redact from their audio files, they can initiate the process by clicking the Start button within the right-hand section of the Bulk Processing pop-up window. To this point, the Redact Audio operation within the Bulk Processing feature in CaseGuard Studio uses the software’s Automatic Transcription tool to automatically redact personal information from audio content. With this being said, users will also be able to see how many Transcription Hours will be deducted from a client’s account prior to initiating the bulk audio redaction process. Once the process has been completed, users will be able to check the progress of their work by clicking the Scheduled Jobs button within the Shortcuts Bar.


Clicking this button will then take the user to the CaseGuard Scheduled Tasks pop-up screen, which will provide them with various details concerning the progress of their redaction work thus far. Most notably, there is a loading bar within the pop-up screen that will allow the user to visualize the progress of their work in real-time. Furthermore, users will be able to see the exact date and time on which the redaction work was scheduled and completed, as well as the specific redaction job that was performed. Once the process has been completed, users can click on the appropriate file within the Project Files panel in the upper-right-hand corner of the software, which will enable them to listen to their redacted audio files within CaseGuard Studio’s media player.


While redacting an enormous amount of audio data from several different sources may appear to be a daunting task at first glance, the Bulk Processing feature within CaseGuard Studio makes the process easier than ever. Between the audio effects that can be used, as well as the wide array of personally identifiable information that can be detected using CaseGuard Studio’s Automatic Transcription feature in tandem with the Bulk Processing tool, the different categories of audio files that can be redacted are truly endless. As such, government officials that are looking to comply with FOIA requirements need not worry that they will violate the provisions of the law.