Redacting Children From Video Recordings, A Quick Guide
May 11, 2022 | 5 minutes read
From surveillance footage recorded within a special education classroom or setting to security cameras that record children within a busy mall or shopping center, there are a number of scenarios in which professionals across a wide range of industries will need to redact children from video footage. As children do not have the ability to consent to have their name, image, or likeness disclosed to the general public, videos containing children must first be redacted prior to being released for commercial use or consumption. With all this being said, consumers can redact children within video content by utilizing an automatic redaction software program.
Getting started
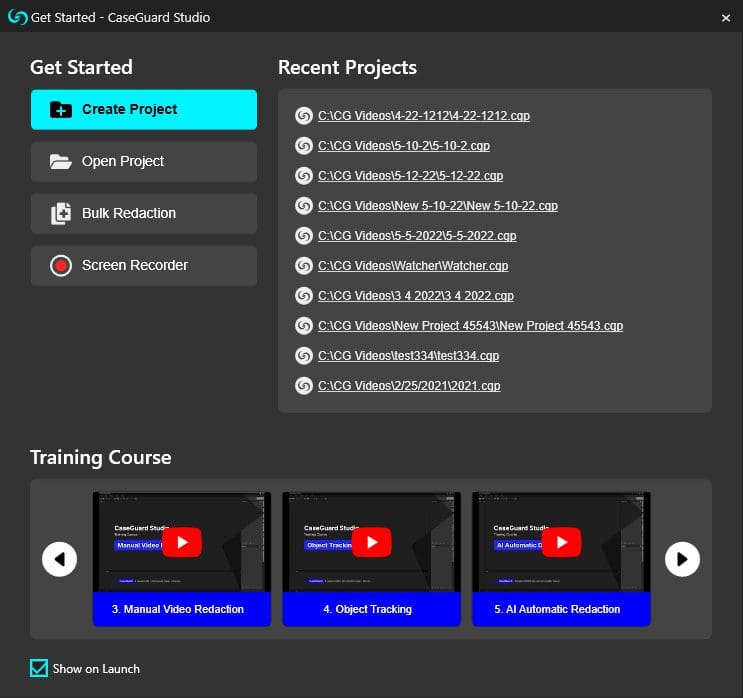
When a user opens the automatic redaction software for the first time, they will see the Get Started pop-up window. From within this pop-up window, users can perform a number of tasks and functions within the software. For example, a new project can be created by clicking on the New Project Button, while users can also access projects they have worked on previously by clicking on the Open Project button. Moreover, users can also access software training course materials by clicking on the youtube videos at the bottom of the Get Started pop-up window. In keeping with the theme of the guide, the AI Automatic Video Redaction video will assist users in redacting people from within video content, such as children that may be recorded within a classroom or public setting.
Initiating the automatic video redaction process
To begin the automatic video redaction process, software users can upload their video content or recordings to the software. Next, users can then click on the Automatic Person Detection button, as they would be looking to redact children. This will then open up the AI Automatic Detection pop-up window. From within this window, software users can choose to redact personal information and identifiers in a variety of different categories, including Faces/Heads, People, License Plates, and Vehicles, among others. As such, a user looking to redact children within a video recording would select people from the AI Automatic Detection window.

Choose a shape and redaction effect
After selecting the category of personal information that the software should redact from a particular video recording, software users can then choose the redaction shapes and effects they would like to use to get the job done. To this point, as it concerns redacting people from videos, the Rectangle shape and Blur effect are commonly used combinations. What’s more, users can also use the AI Automatic Detection pop-up window to select the level to which they’d like their redaction effect to be applied within the shape they have chosen.
On the other end of the spectrum, there are also a number of different enhancement effects users can utilize when working within the automatic software program. For example, a user may be looking to gain a greater sense of clarity concerning the activities that have occurred within a particular video, such as a video recording depicting children evacuating a school during a fire or other related emergency incident. In such cases, video effects such as Magnify and Sharpen can be used to enhance a particular section of a video recording, allowing users to gain a better understanding of what is going on within the video in question.

Select where to apply your redaction effects
After a software user selects the categories of personally identifiable information they would like to redact, as well as the shapes and effects they would like to use to redact this information, they will then be prompted to select which portions of their file they would like to apply their redactions to. For example, a security guard looking to redact children from an incident that was recorded on a security camera might look to redact such information from a Selected Range from within the said file. Alternatively, software users can also choose to apply redactions to their entire file by clicking on the Whole File option.
Apply redaction effects
Once a user has selected the area of their file that they want to apply redaction to, they can click on the Apply button within the AI Automatic Detection pop-up window to initiate the process. After clicking on the Apply button, software users will be able to track the progress of their redaction work instantly by clicking on the play button from within the media player. Conversely, the red line displayed in the media player will also show software users how much their file has been processed thus far. Additionally, users can also view the progress of their redaction work by clicking on the View button from within the Shortcuts Bar and then clicking on the Scheduled Jobs button from the drop-down menu.

The video exportation process
When a user is content that they have been able to redact all children from the video file they have been working on, they can finalize the automatic video redaction process by clicking on the Export button, located within the upper right-hand section of the Shortcuts Bar. Clicking on the Export button will take users to the Save as File Name pop-up window. From within the Save as File Name pop-up window, software users can initiate the exportation process by clicking on the Export in the lower right-hand corner. After clicking on the export button, users will see a variety of messages within the Status Bar, such as applying audio and video effects, as well as a percentage bar detailing the progress of the exportation process thus far.

Contrarily, software users can also view the progress of the exportation process via the CaseGuard Scheduled Tasks pop-window. When the exportation process has been completed, users can then view the final redacted version of their video by clicking on the Open Project Folder button. Clicking on this button will take users to the file explorer within their machine, allowing them to view their redacted video on whatever media player that have installed on their particular device. Should a user want to redact additional videos, they can still do by clicking on the original file they uploaded to the software within the Project Files panel, allowing them to repeat the automatic video redaction process at their discretion.

Any professional that works with children during the course of performing their various job functions, whether it be directly or indirectly, must take all the steps necessary to protect the safety and security of said children. With this being said, the steps in this quick guide will allow consumers to redact children from video recordings in an effective and efficient manner, ensuring that the personal privacy and information of all parties involved remain secure. Happy redacting!