Blurring License Plates From Video Content, A Quick Guide
May 12, 2022 | 5 minutes read
From body dashcam footage to surveillance videos, millions of video recordings are created every throughout American society. For example, a police officer with a bodycam responding to a massive accident in the middle of a metropolitan city would undoubtedly record a multitude of license plates in the process. However, as disclosing this personal information to the public without the consent of these drivers would violate their personal privacy, such recordings must be redacted prior to being released. To this point, consumers can use an automatic redaction software program to achieve this task in a matter of minutes.
Getting started
When first opening the automatic redaction software program, users will be taken to the Get Started pop-up window. When navigating this pop-up window, there are a number of actions that users can initiate within the software program. For instance, a user can begin working on their first redaction project by clicking on the Create Project button. Conversely, users can access files they had been working on previously by clicking on the Open Project button. Furthermore, users can also access a library of training videos that will provide greater details and insight into numerous redaction topics, including automatic license plate redaction, among others.
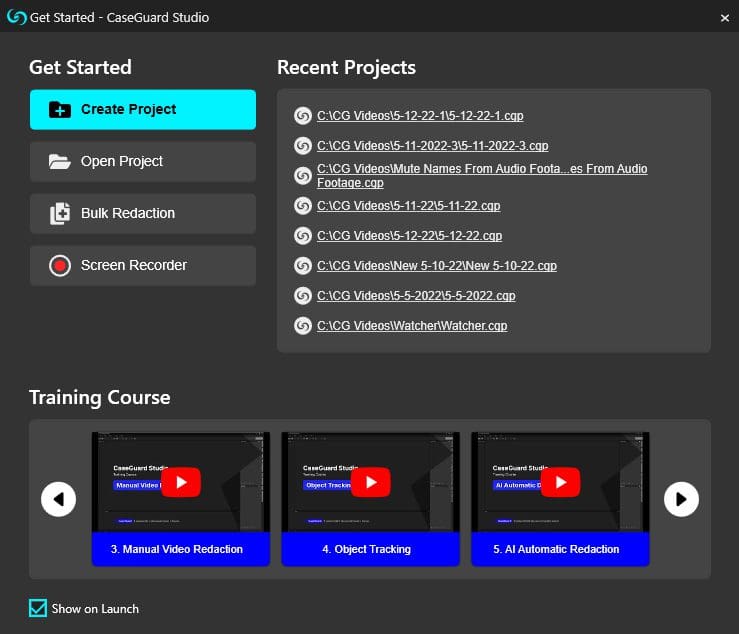
After uploading the file of your choosing to the software, you can begin the automatic license plate redaction process by clicking on the AI Automatic Detection button. This will then open the AI Automatic Detection pop-up window, from which users can choose to redact various forms of personally identifiable information that is contained within video content. For example, software users can redact people within videos by clicking on the People icon, while screens can also be redacted from videos by clicking on the Screens icon. In keeping with the theme of this article, a software user looking to redact license plates would click on the License Plates icon, as shown in the screenshot below.

Choose a shape and effect
When redacting a video, use automatic video redaction software; there are a wide variety of shapes and effects that can be used to get the job done. More specifically, users can redact objects within videos using four distinct shapes, which include the Ellipse, Rectangle, Diamond, and Triangle shapes. In terms of visual effects, there are over ten redaction effects that can be used in the software, including the pixelate, empty, and filled effects, among others. To this point, the Rectangle shape and Blur effect are an ideal combination when looking to redact license plates from video content. Moreover, users can also choose the level to which they would like to effect to appear within the shape they use to redact objects or personal information, tailoring these preferences to their liking.

On the other hand, there are also a variety of enhancement effects that can also be used within the software. To illustrate this point further, a user might want to highlight license plates within a video recording as opposed to redacting them. In such a case, the user in question could still use the Rectangle shape to identify all instances of license plates within their video, but instead, use an enhancement effect such as the Magnify or Sharpen effect, allowing them to view the license plates within their video with a greater level of clarity and understanding.
Select where to apply your effects
Depending on the professional needs of the user looking to redact video content, they may want to apply redactions to either their entire file or to a portion of their file. For example, a security team employed by a large shopping center may be looking to redact certain license plates within a video depicting a parking lot with hundreds of different vehicles in accordance with time stamps. As such, users can also choose the manner in which the video redaction effects are applied to their file in question by choosing the Whole File option or Selected Range option, as seen in the screenshot below, enabling them to be as precise and accurate as possible.

Apply redaction effects
After selecting a shape, an effect, and the manner in which this combination of shapes and effects should be implemented within a particular video recording, users can begin applying their redactions by clicking the Apply button. Users can view the progress of their redaction work in real time by clicking on the play button within the media player. What’s more, users can also view the progress of their file, along with other pertinent information, such as the dates on which their redaction work was scheduled and executed, by clicking on the Scheduled Jobs button within the Taskbar, as shown in the screenshot below.

After the automatic License Plate redaction process has been completed, users can view a snapshot of every license plate that the software picked up within the video via the Object Detection panel, located in the right-hand corner of the workspace. Within this panel, users can view the number of license plates that have been picked up, as well as view the exact portion of the video in which a particular license plate was picked up by the software by clicking on the Go to Position button. Should the software pick up an object that is not a license plate, users can disable the redaction by clicking on the Disable button.


Exporting the redacted video
After a user has checked their work and is content that they have been able to redact all license plates within their video in an effective manner, they can finalize the process by clicking on the Export button within the upper right-hand corner of the workspace. Clicking on this button will take users to the Save as File Name pop-up window, allowing them to export their work by clicking on Export once more. When the redaction process has been completed, users can access their redacted work by clicking on the Scheduled Jobs button within the Shortcuts Bar, and then clicking on the Open Project Folder button from within the CaseGuard Scheduled Tasks pop-up window. This will allow users to watch their redacted video on whatever media player is installed on their machine.

While video redaction has become an inevitable reality in a world where anyone has the ability to record content via their smartphone, this does not mean that the process needs to be arduous or time-consuming. In conjunction with advancements in the fields of computer vision, machine learning, and artificial technology, redaction is now accessible to more people than ever before. Using the steps and images contained within this guide, users of automatic redaction software can easily redact license plates from video recordings, allowing them to focus more effort and energy on more pertinent issues. Happy redacting!