How to Generate Digital Evidence Reports in CaseGuard
June 28, 2022 | 4 minutes read
As law enforcement and government officials rely on evidence to make or break cases, ensuring that all evidence that is collected pertaining to a particular investigation is both valid and legitimate is of the utmost importance for all parties involved. To this point, when using the multitude of features within CaseGuard Studio, all actions that are conducted within the software will be both recorded and logged internally. Moreover, users can also print these reports, should they need to produce such information in a court of law, or provide proof that the agency they work for has maintained compliance with specific privacy regulations. With all this being said, users of CaseGuard Studio can view a visual representation of all the work they do within the software by clicking on a single button.
Prints report button

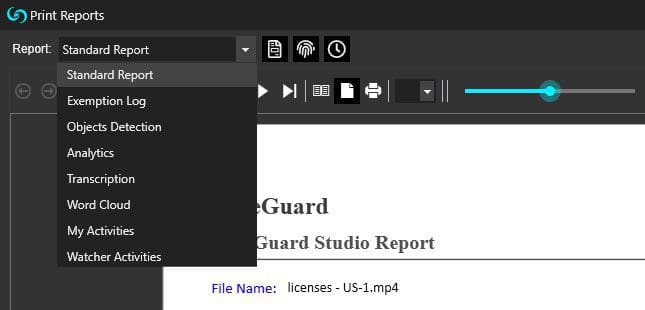
To access a written report of all the redaction or enhancement work that a user conducts within the software, said user can click on the Print Report button within the Shortcuts Bar in CaseGuard Studio. Clicking this button will then open the Print Reports pop-up window within the software. From within this pop-up window, users of the software can access a wide range of information about all actions that were taken when using the program. To illustrate this point further, the Print Reports pop-up window contains a drop-down menu with several different options, the first of which is the Standard Report option.


As the name suggests, the Standard Report option within the software will provide a user with general information about the redaction or enhancement work that was performed on a specific file type. In the screenshot above, the Standard Report shows that a Video/Picture Redaction or Enhancement task was initiated within the software. What’s more, this report also includes the exact date and time on which the task was initiated and completed. In addition to this, users can also see when the video detection process started, when the process ended, and when the file was ultimately scheduled for processing or exporting.
Audio transcription


On the other hand, users of the software can also view reports concerning the automatic audio transcription feature within CaseGuard Studio by clicking on the Transcription option within the drop-down menu in the Print Reports pop-up window. As shown in the screenshot above, users can see a record of both the written transcription that was created within the software, as well as the audio redaction effects that were implemented within said software. As an audio transcript can represent crucial information in many civil and criminal investigations, this feature allows users of the software to further validate any transcription tasks they perform when using the software.
Exemption log

Another great feature that users of CaseGuard Studio can access when navigating the Print Reports pop-up window is the Exemption Log. For example, while video evidence can be used to prove the innocence or guilt of a defendant in a court case, many videos that are taken within public spaces will contain innocent or underaged individuals. Likewise, law enforcement officials will need to redact the identities of such people from video recordings before submitting them for evidence. As shown in the screenshot above, the Exemption Log report will detail the materials that were withheld from a file, a brief explanation of why the said material was withheld, and the legal or statutory basis that supports the withholding of such information, giving users of the software the peace of mind that they can comply with all applicable laws.
Metadata


Another key piece of information that will be logged whenever a user of CaseGuard Studio redacts or enhances a file within the software is the metadata that is associated with the said file. For instance, when looking at the metadata of a video file that has been redacted or enhanced within the software, users will be able to see the Size of the file, the Calculated Duration of the file, and the Bit Rate of the file, among a host of other pertinent information. On top of this, the My Activities setting within the drop-down menu in the Print Reports pop-up window will provide users with a general overview of all the actions that were completed when redacting or enhancing a file.
While redaction and enhancement software that allows users to effectively and efficiently edit all kinds of files in a short amount of time is paramount to providing users with the highest quality of experience, accurately documenting all of the work that a user performs when using such software is also essential. To this end, the Print Report feature within CaseGuard Studio offers users of the software the ability to both support and justify any redaction or enhancement tasks that are initiated and completed when using the system, as these actions can have a major impact on the lives of other individuals in many circumstances.