How to Use the Bulk Processing Feature to Redact Videos
June 29, 2022 | 4 minutes read
As recording videos has become a common practice for both commercial and private use, many businesses and organizations will face situations where they must redact personal information from video content. Whether this information is in the form of a license plate, a person’s individual face, or a smartphone or tablet screen, these forms of personal data could infringe on the personal privacy of specific individuals if said data were disclosed to the public. Likewise, redacting a wide array of videos can be extremely tedious and time-consuming, particularly when considering factors such as the duration of a video, as well as the quality of a video. With all this being said, the Bulk Processing feature within CaseGuard Studio gives users the ability to redact video content in mass without having to edit each individual video manually.
Getting started

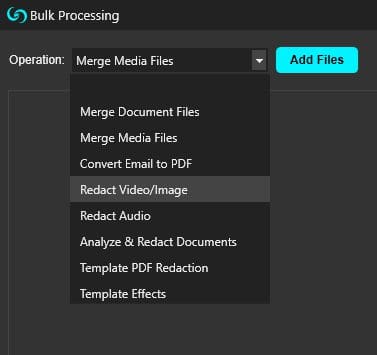
To access the Bulk Processing feature in CaseGuard Studio, users must first click on the Bulk Processing button within the Shortcuts Bar. After clicking on the Bulk Processing button, users will then be taken to the Bulk Processing pop-up window. As displayed in the screenshot above, there is an Operation drop-down menu within this section of the software that gives users the ability to perform a wide range of redaction and enhancement effects on a large number of videos, pdf, images, documents, and audio files, among others. For example, users can select the Merge Media Files option to turn an assortment of documents into a single PDF. Conversely, the Redact Audio option can be used to remove personal information from phone calls and audio content.


In keeping within the premise of bulk video redaction, a user looking to redact a large number of videos would select the Redact Video/Image option from the Operation Menu. To this point, users can begin adding their video files to the software by clicking the Add Files button within the Bulk Processing pop-up window, which will then take them to the file explorer of their respective machines. Moreover, this pop-up window will also display the number of files that have been added to the software, as well as the duration of said files. After a user adds their various video files to the software, they can then decide which objects or forms of personal data they wish to redact from said videos.
Detection Settings


By clicking on the Detection Settings button within the lower-left corner of the Bulk Processing pop-up window, users will be taken to the AI Automatic Detection pop-up window. While navigating this window, users can select the specific objects that they want the system to detect and ultimately redact from the files they have uploaded to the software. As shown in the screenshot above, there are multiple different objects that can be detected when using this feature, including screens, signatures, and checks, among others. Subsequently, a user looking to redact objects from a video recording could select Faces/Heads, License Plates, and People.

After clicking the Next button, users will then be able to select the redaction shapes and effects they would like to use to redact physical objects from a particular video recording. For instance, the Ellipse shape and Blur effect is an ideal combination for redacting individual faces within a video recording, while the Rectangle shape and Pixelate effect can also be used to redact license plates within videos in an effective manner. Once a software user has determined the shapes and effects they want the system to use to automatically detect and redact objects within their video recording, they can click on the Apply button to finalize the changes. Furthermore, users can check the Export After Detection option to expedite the redaction process, and then click the Start button to initiate the said process.

CaseGuard scheduled tasks




After a user clicks the Start button to initiate the redaction process, they can check the progress of their files by clicking on the Scheduled Jobs button within the Shortcuts Bar. Clicking this button will then take users to the CaseGuard Scheduled Tasks pop-up window. Within this pop-up window, users can view the progress of the redaction process by looking at the loading bar. What’s more, this pop-up window will also record the date and time on which the redaction task was scheduled and completed, as well as the specific type of task that was performed. On top of this, users can also access their redacted files after the process has been completed by clicking on the Open Project Folder button within the pop-up window. Alternatively, users can access their redacted files within the Project Files panel.


As the process of redacting a massive amount of video files has historically been an arduous and laborious task, CaseGuard Studio’s Bulk Processing feature is geared toward making the experience as easy and straightforward as possible. After a user uploads their videos to the software, the pop-up windows and panels within CaseGuard Studio will give users access to numerous different features and functionalities that will allow them to redact a host of different video files. To this end, users can have the peace of mind that they can still perform quality redaction work irrespective of the number of files that they are working on at any given time.