How to Redact Sensitive Information From Audio Files
June 07, 2021 | 4 minutes read
As 911 calls and other forms of audio recordings are being shared with more frequency due to the rise of the social media platforms, it is imperative that consumers have the technology needed to protect not only their own personal privacy but the privacy of others as well. While the redaction of audio files has traditionally been both an expensive and time-consuming pursuit, there are now automatic audio redaction software offerings that will complete this same task in only a matter of seconds.
Today we will cover two methods to redact audio files or audio in video files:
- Manually by entering the start and end times of where the sensitive information was disclosed.
- Automatically by using speech recognition technology, to recognize where the sensitive information was disclosed without any manual work from the user.
1- Manually Bleep or mute sensitive information from audio
When looking to redact audio manually using an audio redaction software, users can go about the task in many different ways following the below steps:
- Select the “Start” and “End” times, where the sensitive information is being disclosed, and you can do that by following one of the methods below:
- Manually enter the “Start” and “End” values of where you would like to start and end the audio redaction.
- Listen to the audio file, then click on the hand icon
 next to the “Start” when you start hearing the sensitive information to pick up the start time, then click on the hand icon
next to the “Start” when you start hearing the sensitive information to pick up the start time, then click on the hand icon  next to the “End” time when the sensitive information is no longer being said to pick up the “End” time of your audio redaction.
next to the “End” time when the sensitive information is no longer being said to pick up the “End” time of your audio redaction.
- Listen to the audio file, then press on the “Press & Hold” icon when you start hearing the sensitive information to pick up the start time, and keep pressing the button until you stop hearing the sensitive information then release it to pick up the end time. (Figure 1: below)
- From the audio wave, highlight the audio wave parts where your sensitive information is being disclosed, and this will automatically update both “Start” and “End” times. (Figure 2: below)
- Select Mute or Bleep to apply to your “Start” and “End” times in the first step.
- Click on the “Mute Selected Time” button.

Figure 1: Press and hold, then click “Mute Selected Time”.

Figure 2: Highlight the audio wave, then click “Mute Selected Time”.
2- Automatically by using speech recognition technology
In addition to manually redacting audio recordings, users can also do this process automatically through automatic transcription. This is due to the fact that the automatic audio redaction software also comes with automatic transcription functionality. In this way, users not only save precious time, but resources as well, especially if we are talking about thousands of audio files that needed to be redacted.
To start the automatic audio redaction on your file, you need to first import your file to the system, then follow the steps below:
- From the transcription panel, click on the “Auto Transcribe” button. (Figure 3: below).
- Select the “Spoken Language”, and the “Number of Speakers” in the video or audio file then click “Transcribe”. (Figure 4: below).
- When the system is done with the transcription, all the speech will be converted to text and it will be displayed in the transcription panel. (Figure 5: below).
- Now you have the transcription ready you can redact your audio in one of the following methods:
- Highlight and Redact. (Figure 6: below)
- Simply highlight the text you want to redact.
- Right-click over the highlighted text using the mouse.
- Select Mute, or Bleep to redact the highlighted text.
- Search and Redact. (Figure 7: below)
- From the transcription panel, you can search for any words.
- The system will automatically highlight all the matching words.
- Click on the Mute or Bleep icons at the top of the panel to redact all matching words.
- Redact using the Analytics Panel. (Figure 8: below)
- When using automatic transcription, users can also access the analytics panel. The analytics panel will automatically analyze the speech and organize all sensitive information into different categories.
- Filter by a category, which can be names, phone numbers, addresses, and more than 20 others.
- Click on Mute or Bleep to redact one or more than one category.
- And you are done 🙂

Figure 3: Auto transcribe from the transcription panel.

Figure 4: Select the “Spoken Language”, and the “Number of Speakers”.

Figure 5: Speech to text conversion.

Figure 6: Highlight the text you want to redact, right-click, then mute or bleep.

Figure 7: Search for the words you are looking to redact, find all, and click on mute or bleep all.
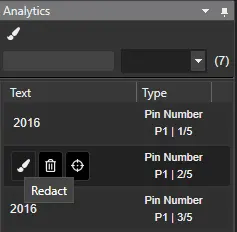
Figure 8: Redact using the analytics panel, filter by a category, then mute or bleep.
Automatic audio redaction example
Watch the example below to see how fast you can redact sensitive information from audio using transcription and speech recognition technologies.