How to Redact Multiple People in a Video Using CaseGuard
July 12, 2022 | 5 minutes read
While redacting PDFs and audio files has become a relatively easy process due to the vast number of software programs that are available to consumers, redacting video content has proven to be far more challenging. Due to the myriad of factors that must be considered when redacting a particular video, including the quality of the video, the redaction software that is being used, and the personal information or objects that must be removed, among other things, the video redaction process can be extremely time-consuming and tedious. With all this being said, CaseGuard Studio’s software gives users the ability to redact videos that contain multiple people in a straightforward and intuitive manner.
Getting started

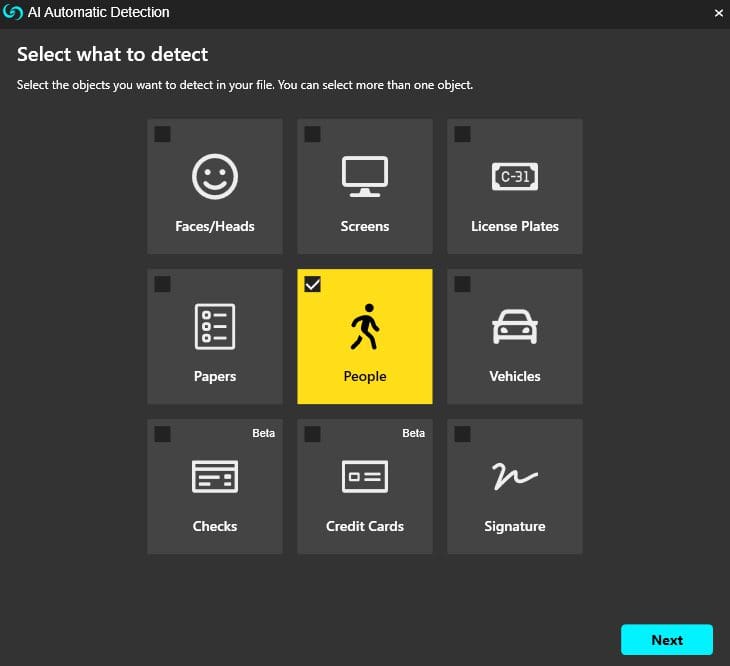
When looking to redact multiple people in a video within CaseGuard Studio, users must first click the Automatic Person Detection feature within the left-hand toolbar. This will then take users to the AI Automatic Detection pop-up window. Within this pop-up window, users will be able to see the Person option has already been checked. Likewise, users can click the Next button in the lower-right corner of the pop-up screen to choose the redaction shapes and effects they wish to use when editing their video. In the context of redacting various moving people in a video recording, the Rectangle shape and Blur effect are an ideal combination that can be used to get the job done.

When a user has decided on the redaction shapes and effects they would like to use, they can then click the Next button again to decide the precise portions of their file that they want to apply the changes to. This being said, users can choose to redact the entirety of their video by selecting the Whole File option, or a specific portion of their file by clicking the Selected Range option, in accordance with time stamps or the frames within the video recording. After a user has chosen the extent to which they want to redact their files, they can then click the Next button again, and then click the Apply button to initiate the process.
Objects detection panel


After a user clicks the Apply button, they will see an automatic detection loading bar in the lower-right-hand corner of the software. Likewise, users will also be able to view thumbnails of all of the people within their recording that have been redacted thus far by looking at the Objects in Frame panel within the software, underneath the media player. To this point, users can make edits in conjunction with these thumbnails by clicking on the Objects Detection panel in the right-hand section of the software, and then clicking on the Pin button within this panel. When navigating through this panel, users can make a wide variety of alterations concerning the objects that the system has detected.


For instance, users can hover their mouse over a particular thumbnail within the Objects Detection panel to see the confidence level of each person that has been detected within the video. This confidence level refers to the accuracy of the system in recognizing a particular object within a video, such as people, license plates, and pieces of paper, as well as many others. Alternatively, there is also a Go To Position button within the Objects Detection panel that allows users to gain a greater understanding of each individual detection that the software had identified.


On top of this, users can also click the View All button within the Objects Detection panel to see every frame within the video where a particular person or object was detected. After clicking this button, users will be able to access a pop-up window with further thumbnails depicting the various objects that the software has been able to detect at that point in the process. Should a user find that the system has falsely detected a particular object, users can click the Disable button within the Objects Detection window to temporarily remove the detected object. Conversely, there is also a Delete button that allows the user to remove the detected object altogether, though users will not be able to retrieve this detection once it has been removed, and as such, should be used sparingly.


Exporting the video

After the Automatic Person Detection process has been completed, and users have utilized the numerous tools within the Objects Detection panel to ensure that all of the objects within their video have been detected accurately and efficiently, they can then click the Export button in the upper-right hand corner of the software to finalize the process. This will then take users to the Save as File Name pop-up window which allows said users to export their file immediately by clicking the Export button, or at a later date by clicking on the calendar button within the Schedule section of the pop-up window. When the process has been completed, users will be able to view their redacted file within CaseGuard Studio’s media player.
As video redaction in and of itself can be a very difficult undertaking, redacting a video that is depicting numerous moving people can be that more challenging. To this end, the automatic video redaction features within CaseGuard Studio have been specifically designed to make redacting video content as easy as possible, as these features give users the means to redact videos in the manner that they see most fit. In this way, the team at CaseGuard Studio remains dedicated to providing consumers within the marketplace with the most innovative and cutting-edge all-in-one redaction software program.